Круговая диаграмма (их также называют секторными или процентными) представляет в Excel удобный способ визуализации вкладов отдельных частей в общую сумму. В такой диаграмме весь круг означает 100%, а каждый сектор показывает долю конкретной категории. В этой статье мы разберем, как сделать круговую диаграмму в Excel, добавить или убрать легенду, настроить подписи, отобразить проценты, а также изменить ориентацию диаграммы и многое другое.
- Как сделать круговую диаграмму в Excel
- Виды круговых диаграмм в Excel
- Добавление подписей данных в круговую диаграмму
- Как отобразить проценты в круговой диаграмме
- Выделение отдельных сегментов диаграммы
- Как повернуть круговую диаграмму
- Сортировка сегментов диаграммы по размеру
- Изменение цветов круговой диаграммы
- Форматирование круговой диаграммы
- Круговая диаграмма в Excel – полезные советы
- Часто задаваемые вопросы (FAQ)
Как сделать круговую диаграмму в Excel
Построить круговую диаграмму в Excel можно всего за несколько кликов. Главное — правильно подготовить исходные данные и выбрать наиболее подходящий тип диаграммы.
1. Подготовка данных для круговой диаграммы
В отличие от большинства других диаграмм, круговая требует, чтобы данные были организованы в одном столбце или строке. Это обусловлено тем, что круговая диаграмма отображает только один ряд данных.
Что важно учитывать при подготовке данных:
- На диаграмме должен быть только один ряд данных.
- Все значения должны быть больше нуля.
- Не допускаются пустые строки или столбцы.
- Оптимальное количество категорий — не более 7–8, чтобы диаграмма оставалась читаемой.
Дополнительно можно добавить заголовки категорий в первый столбец или строку. Они появятся в легенде диаграммы или в метках данных.
2. Вставка круговой диаграммы
После того как данные готовы, выполните следующие шаги:
- Выделите диапазон данных.
- Перейдите во вкладку «Вставка».
- В разделе «Диаграммы» выберите подходящий вид круговой диаграммы.
Подробно процесс создания диаграммы рассмотрен в этой статье: Диаграмма в Excel по данным таблицы.
💡 Совет: Если включить заголовки столбцов или строк в выделенный диапазон, Excel автоматически добавит их в подписи диаграммы.

3. Выбор стиля диаграммы (необязательно)
После вставки диаграммы можно изменить ее внешний вид. Для этого:
- Откройте вкладку «Конструктор диаграмм».
- Выберите один из готовых стилей оформления.
Стандартная круговая диаграмма в Excel выглядит довольно просто. Поэтому чтобы она лучше смотрелась и легче воспринималась, часто требуется добавить заголовок, метки данных и изменить цвета .
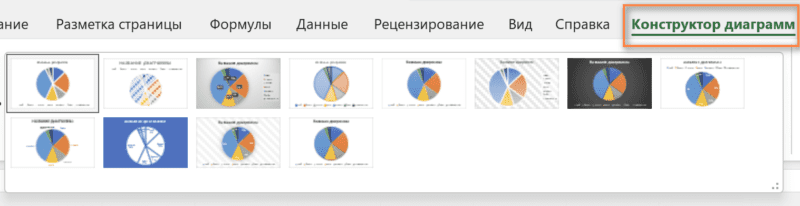
Виды круговых диаграмм в Excel
При создании диаграммы в Excel можно выбрать один из нескольких видов:
- Обычная круговая диаграмма в Excel
- Объемная круговая диаграмма
- Вторичная круговая и линейчатая диаграмма
- Кольцевая диаграмма
Обычная двумерная круговая диаграмма
Это классический вариант, который чаще всего используется для представления долей. Для создания:
- Перейдите во вкладку «Вставка».
- В разделе «Диаграммы» выберите «Круговая».
Объемная круговая диаграмма в Excel
Этот тип диаграммы часто используют для того, чтобы добавить эффект глубины, создавая иллюзию трехмерности. Дополнительно можно использовать параметры:
- Вращение диаграммы
- Настройка перспективы
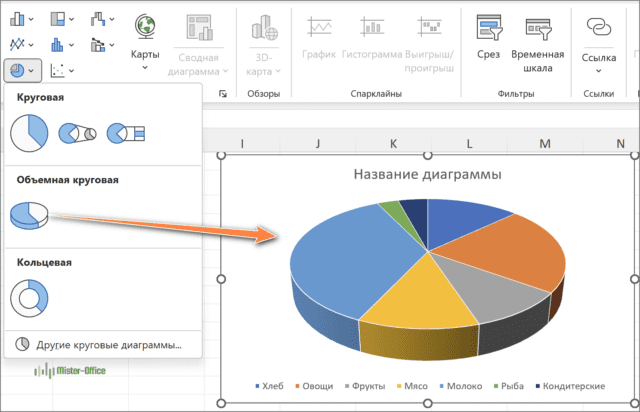
Также рекомендую вам это подробное описание самых различных видов диаграмм в Excel: Виды диаграмм в Excel: Практическое руководство.
Вторичные диаграммы (круговая и линейчатая)
Если в круговой диаграмме слишком много мелких сегментов, они могут быть объединены в отдельную вспомогательную диаграмму.
- Вторичная круговая диаграмма — небольшие сегменты выводятся на отдельном круге.
- Вторичная линейчатая диаграмма — данные отображаются в виде столбиковой диаграммы.
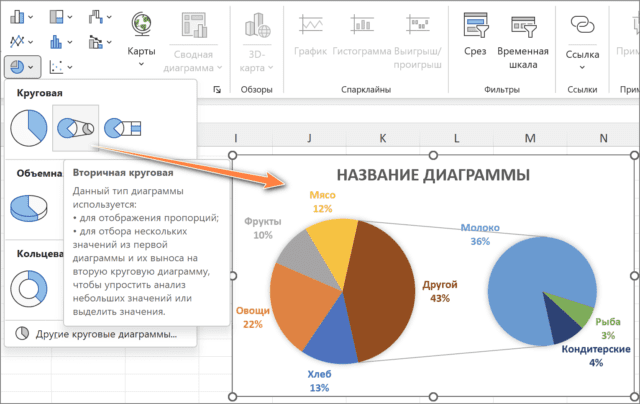
По умолчанию в дополнительную диаграмму переносятся последние три категории, но это можно настроить:
- Кликните правой кнопкой мыши по диаграмме и выберите «Формат ряда данных…».
- В разделе «Разделить ряд» выберите способ разбиения:
- Позиция — перемещает заданное количество категорий.
- Значение — переносит категории ниже указанного порога.
- Процентное значение — если удельный вес некоторых категорий очень незначителен, лучше их вынести на отдельную диаграмму.
- Пользовательский режим — позволяет вручную выбрать элементы для перемещения.
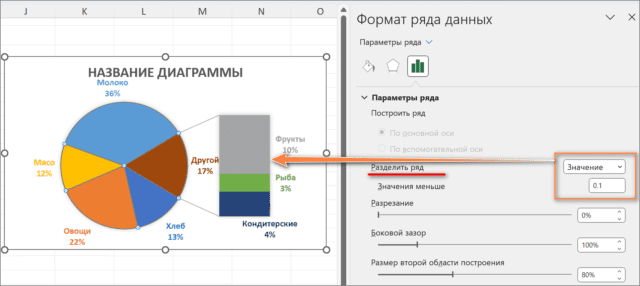
Дополнительно можно:
- Настроить расстояние между диаграммами
- Изменить размер дополнительной диаграммы
- Отрегулировать ширину зазора между секторами
Кольцевая диаграмма
Этот вариант подходит, если необходимо отобразить несколько рядов данных. Однако из-за сложности восприятия часто рекомендуется использовать гистограмму или столбчатую диаграмму вместо кольцевой.
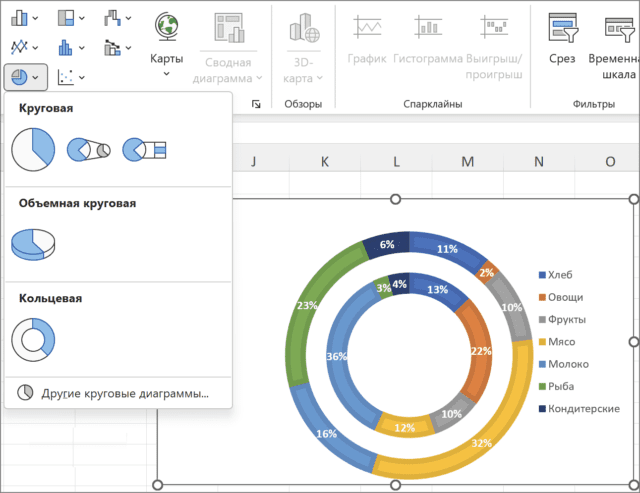
Чтобы кольцевая диаграмма смотрела с более привлекательно, можно изменить размер центрального отверстия:
- Откройте «Формат ряда данных».
- В разделе «Диаметр отверстия» переместите ползунок или введите нужное значение в процентах.
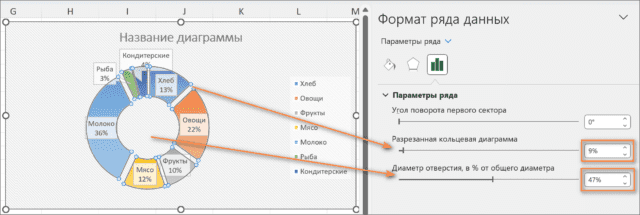
Также можно включить параметр «Разрезанная кольцевая диаграмма», чтобы сделать отдельные сегменты более выразительными.
Добавление подписей данных в круговую диаграмму
Метки данных делают диаграмму более понятной, поскольку без них сложно визуально определить процентное соотношение сегментов. В Excel можно добавить подписи как ко всему ряду данных, так и к отдельным его элементам.
Чтобы изменить расположение меток, используйте стрелку рядом с пунктом «Метки данных» и выберите нужный вариант.
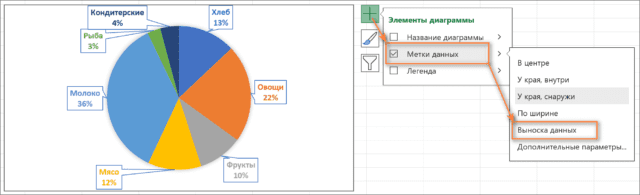
Более подробно о метках данных вы можете прочитать в этой статье: Подписи данных в диаграмме Excel: Полное руководство.
Отображение категорий данных на подписях данных
Если в вашей диаграмме больше трех сегментов, удобнее подписать их непосредственно, а не полагаться на легенду, требующую дополнительного внимания.
Самый быстрый способ сделать это — выбрать готовый макет диаграммы во вкладке «Конструктор диаграмм».
Чтобы более точно настроить подписи данных:
- Нажмите «Элементы диаграммы» (зеленый крестик).
- Откройте дополнительные параметры меток через контекстное меню.
- В появившемся окне «Формат меток данных» отметьте галочкой пункт «Имя категории».
- В разделе «Включить в подписи» выберите, какие данные отображать (например, «Имя категории» и «Доли»).
- Настройте разделитель и положение меток (например, «Снаружи» или «У края»).
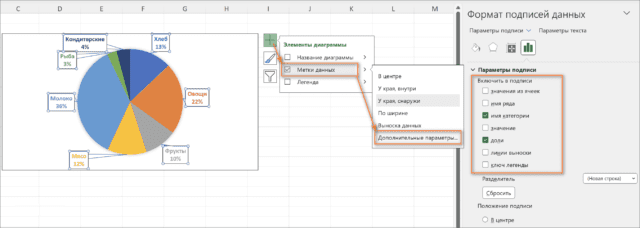
💡 Совет: Если вы добавили метки данных, легенда может стать лишней. Ее можно убрать, сняв соответствующую галочку в меню «Элементы диаграммы».
Как отобразить проценты в круговой диаграмме
Если ваши исходные данные уже выражены в процентах, Excel автоматически добавит знак «%» при включении меток данных.
Если же данные представлены числами, вы можете настроить их отображение в процентах:
- Щелкните правой кнопкой мыши по диаграмме и выберите «Формат подписей данных».
- В появившейся панели отметьте «Процент» или комбинированный вариант «Значение + Процент».
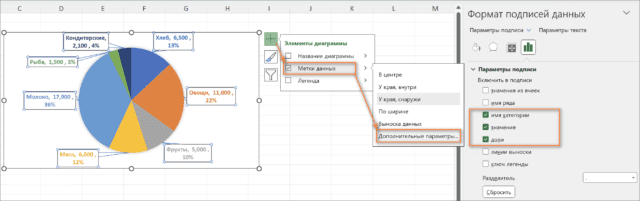
Excel автоматически пересчитает соотношение, принимая весь круг за 100%.
Выделение отдельных сегментов диаграммы
Чтобы акцентировать внимание на определенных данных, можно сместить части круговой диаграммы от центра.
Способы выделения фрагментов:
- Чтобы разделить всю диаграмму, выделите ее и потяните сегменты от центра.
- Если нужно выделить только один сегмент, щелкните нужный сектор дважды и переместите его в сторону.

❗ Важно: Нельзя выделить сразу несколько сегментов. Их придется смещать по одному.
Форматы разделенной круговой диаграммы:
- Двумерная – стандартный вид.
- Трехмерная – добавляет глубину.
- Кольцевая – с пустым центром.
Как повернуть круговую диаграмму
Порядок сегментов зависит от расположения данных в таблице, но его можно изменить, повернув круговую диаграмму.
Как это сделать:
- Щелкните правой кнопкой мыши по диаграмме и выберите «Формат ряда данных».
- В разделе «Параметры ряда» найдите поле «Угол поворота первого сектора».
- Перемещайте ползунок или введите точное значение (0–360°).
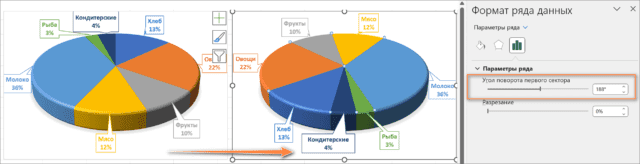
Для объемных круговых диаграмм доступны дополнительные параметры, такие как вращение по горизонтальной (X) и вертикальной (Y) осям.
💡 Примечание: Вращение по оси Z (глубине) недоступно для круговых диаграмм.
Сортировка сегментов диаграммы по размеру
Для удобства анализа лучше расположить сектора от большего к меньшему. Проще всего это сделать, если отсортируете данные в таблице перед построением диаграммы.
Изменение цветов круговой диаграммы
Excel предлагает несколько вариантов изменения цветовой гаммы:
- Глобальная цветовая тема
- Настройка цвета отдельных сегментов
Как изменить цвет всей диаграммы:
- Нажмите «Стили диаграмм» → «Цвет».
- Выберите подходящую цветовую тему.

Как задать цвет отдельного сегмента:
- Щелкните по нему дважды.
- В панели «Формат точки данных» выберите «Заливка» и установите нужный цвет.
💡 Совет: Если в диаграмме слишком много мелких сегментов, закрасьте их в нейтральный серый, чтобы основные данные выделялись.
Форматирование круговой диаграммы
Если диаграмма предназначена для презентации, стоит уделить внимание оформлению.
Доступные эффекты:
- Тень – делает диаграмму объемной.
- Свечение – придает акцент важным элементам.
- Сглаживание – делает края менее резкими.
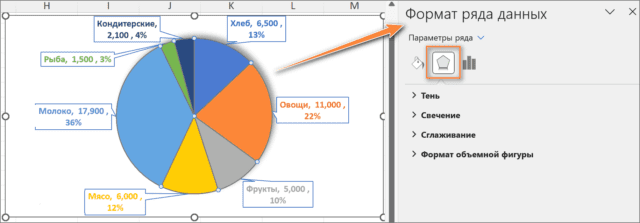
Для объемных диаграмм доступны настройки освещения и перспективы.
Чтобы настроить форматирование:
- Щелкните по диаграмме правой кнопкой мыши.
- Откройте «Формат ряда данных» и перейдите во вкладку «Эффекты».
Много других полезных советов по редактированию и настройке диаграмм вы можете найти в этой статье: Как изменить диаграмму в Excel: Полное руководство.
Круговая диаграмма в Excel – полезные советы
- Сортируйте сегменты по размеру – так диаграмма будет более наглядной.
- Группируйте мелкие сектора – объедините их в категорию «Прочее» или закрасьте серым цветом.
- Не используйте слишком много категорий – оптимальное количество сегментов: 5–7.
- Добавляйте метки, а не легенду – так легче ориентироваться в данных.
- Осторожнее с 3D-эффектами – они могут исказить восприятие данных.
Часто задаваемые вопросы (FAQ)
Круговая диаграмма в Excel – это удобный инструмент для наглядного представления долей в общей структуре данных. Она проста в создании и настройке, а разнообразие стилей позволяет адаптировать диаграмму под любые нужды.
Используйте стандартную круговую диаграмму для базовых задач, объемную – для эффектного отображения данных, а вторичные диаграммы – если необходимо отдельно выделить мелкие категории. Если же требуется представить несколько рядов данных, попробуйте кольцевую диаграмму.
Используйте метки данных, настройку цветов и правильное расположение сегментов, чтобы круговая диаграмма в Excel выглядела не только красиво, но и была информативной.
🔹 Теперь, когда вы знаете, как создать и оформить круговую диаграмму в Excel, вы можете использовать этот инструмент для удобного представления данных в отчетах и презентациях!
