Диаграммы — это незаменимый инструмент, помогающий преобразовать сложные наборы данных в удобную для восприятия визуальную форму. Умение оптимально изменить диаграмму в Excel делает работу с отчетами более гибкой и эффективной.
В этом материале мы рассмотрим все ключевые аспекты как изменить диаграмму в Excel: от базовых операций до продвинутых настроек. Вы узнаете, как менять тип диаграммы, редактировать данные, добавлять новые ряды и настраивать внешний вид для презентаций и отчетности.
- Основные элементы диаграммы в Excel
- Выбор типа диаграммы в Excel
- Три способа изменить диаграмму в Excel
- Как изменить тип диаграммы Excel
- Как изменить данные диаграммы?
- Изменение источника данных
- Как поменять местами оси X и Y
- Настройка цвета и оформления диаграммы
- Добавление новых данных в диаграмму
- Как сделать так, чтобы диаграмма обновлялась автоматически?
- Корректировка порядка следования рядов данных
- Скрытие и редактирование рядов данных
- Как перевернуть диаграмму слева направо
- Редактирование заголовков и подписей данных
- Форматирование диаграммы для улучшения читаемости
- Перемещение диаграммы
- Оптимизация диаграмм для профессиональных отчетов
- Часто встречающиеся ошибки и их исправление
- Практические советы по работе с диаграммами
- FAQ (Часто задаваемые вопросы)
Основные элементы диаграммы в Excel
Перед тем как приступить к редактированию диаграммы, полезно разобраться в ее структуре. Любая диаграмма в Excel состоит из нескольких ключевых компонентов:
- Область диаграммы – включает в себя всю диаграмму с заголовками, сеткой, легендой и осями.
- Область построения – зона, где непосредственно отображаются визуальные данные.
- Оси (X и Y) – горизонтальная и вертикальная шкалы, показывающие распределение данных.
- Ряды данных – элементы (столбцы, точки, линии), представляющие информацию на графике.
- Легенда – пояснение к элементам диаграммы, показывающее соответствие цветов и значений.
- Подписи данных – отображают числовые значения прямо на диаграмме для удобства анализа.
Выбор типа диаграммы в Excel
Правильный выбор типа диаграммы помогает наглядно представить данные:
- Круговая диаграмма – лучше всего подходит для отображения долей и процентных соотношений.
- Гистограмма – идеальна для сравнения категорий по количественным показателям.
- Линейный график – удобен для отслеживания динамики изменений во времени.
Подробнее о всех доступных типах диаграмм читайте в руководстве: Виды диаграмм в Excel: Практическое руководство.
Три способа изменить диаграмму в Excel
Если вы ранее читали нашу инструкцию по созданию диаграмм, то знаете, что редактировать их можно несколькими способами:
- Через вкладку «Конструктор диаграмм»
- Выберите диаграмму, чтобы активировать соответствующую вкладку на ленте инструментов.
- Используйте доступные параметры для изменения стиля, макета и данных.
- Через контекстное меню
- Щелкните правой кнопкой мыши по нужному элементу диаграммы.
- Выберите подходящую команду для редактирования или форматирования.
- Через кнопки быстрого доступа
- При выборе диаграммы в верхнем правом углу появляются три кнопки:
- «Элементы диаграммы» – позволяет добавлять или убирать части диаграммы (сетки, легенды, подписи).
- «Стили диаграммы» – меняет цветовую схему и стиль оформления.
- «Фильтры диаграммы» – скрывает или отображает определенные данные.
- При выборе диаграммы в верхнем правом углу появляются три кнопки:
Еще больше параметров настройки можно найти на панели «Формат диаграммы». Она появляется в правой части рабочего листа, как только вы нажимаете « Формат…» в контекстном меню диаграммы или выбираете нужный вам элемент в меню «Формат» на ленте.

Совет:
Дважды щелкните левой кнопкой мыши на элемент диаграммы, чтобы открыть параметры его форматирования и быстро внести изменения.
Как изменить диаграмму в Excel шаг за шагом
- Выберите диаграмму, которую необходимо изменить.
- Перейдите во вкладку «Конструктор» (или Chart Design в английской версии).
- В разделе «Макеты диаграмм» можно выбрать готовый стиль или настроить параметры вручную.
- Чтобы обновить данные, кликните «Выбрать данные».
- В открывшемся окне редактируйте диапазон, добавляйте или удаляйте ряды данных.
Полезные советы:
- Двойной щелчок на любом элементе диаграммы (заголовке, оси и т. д.) откроет параметры форматирования.
- Правая кнопка мыши дает быстрый доступ к настройкам изменения диаграммы.
- Для точной настройки нажмите Ctrl + 1, чтобы открыть область задач с расширенными параметрами.
Как изменить тип диаграммы Excel
Если созданная диаграмма не соответствует вашим требованиям, вы можете легко изменить ее тип.
- Выберите диаграмму.
- Перейдите во вкладку «Конструктор диаграмм».
- Нажмите «Изменить тип диаграммы» и выберите подходящий вариант.
Также можно поменять стиль диаграммы, используя галерею стилей в ленте инструментов.
Еще один вариант — щелкнуть правой кнопкой по диаграмме и выбрать «Изменить тип диаграммы…» в контекстном меню.

Для быстрой смены стиля воспользуйтесь кнопкой «Стили диаграммы», расположенной справа от графика.
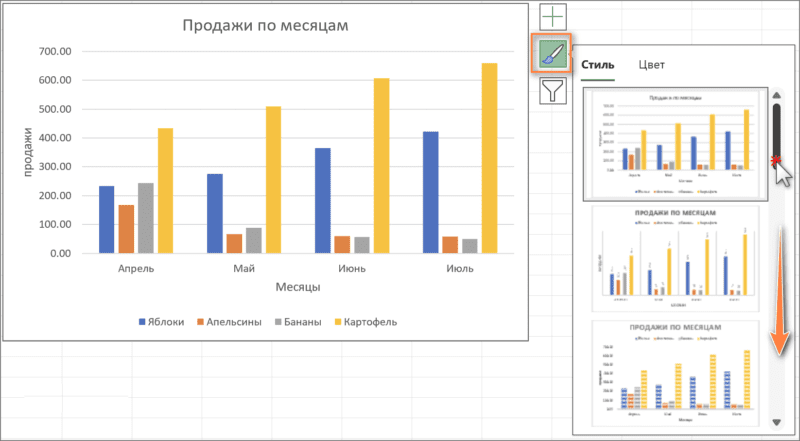
Когда использовать круговую диаграмму?
Круговая диаграмма идеально подходит для:
- Отображения процентных соотношений (например, распределение бюджета).
- Визуализации небольшого количества категорий (до 6 секторов).
- Подчеркивания связи частей и целого.
Что выбрать: гистограмму или линейный график?
- Гистограмма — лучший выбор для сравнения различных категорий.
- Линейный график — идеален для демонстрации изменений показателей во времени (например, динамика продаж).
Как изменить данные диаграммы?
Изменение источника данных
- Выберите диаграмму и нажмите «Выбрать данные».
- В окне «Источник данных» обновите диапазон ячеек.
- Чтобы добавить новые данные, нажмите «Добавить» и выберите нужный диапазон.
Пример:
Допустим, у вас есть гистограмма с продажами за первый квартал, и нужно добавить данные за апрель:
- Нажмите «Выбрать данные».
- Кликните «Изменить», выберите ячейку с апрельскими данными.
- Нажмите «ОК», и диаграмма автоматически обновится.
Еще один способ — навести курсор на ряд данных, после чего появится кнопка «Изменение ряда», позволяющая быстро редактировать нужные элементы.
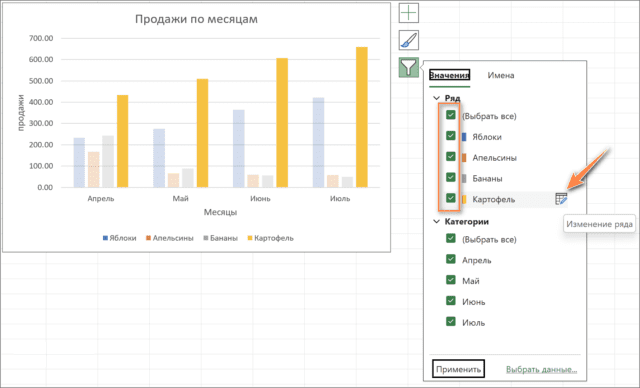
Как поменять местами оси X и Y
Excel автоматически определяет ориентацию данных при построении диаграммы, но это можно изменить вручную.
- Выделите диаграмму.
- Перейдите во вкладку «Конструктор диаграмм».
- Кликните «Строка/Столбец», чтобы поменять местами оси.
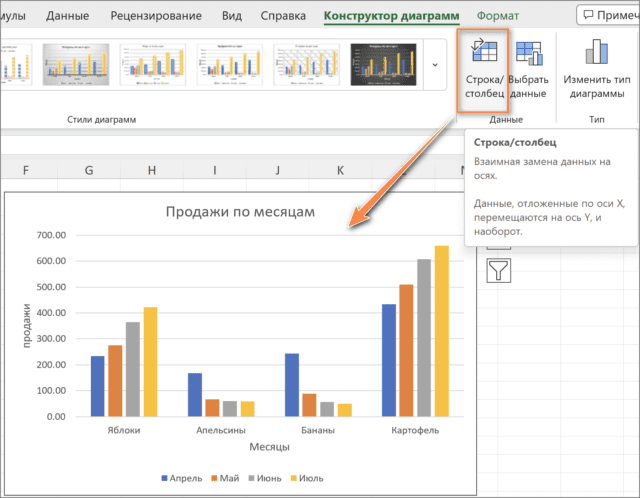
Этот метод особенно полезен для гистограмм и линейных графиков, если требуется другая структура данных.
Настройка цвета и оформления диаграммы
Изменение цветовой схемы
- Нажмите кнопку «Стили диаграммы».
- Перейдите в раздел «Цвет».
- Выберите подходящую палитру — изменения сразу отобразятся в диаграмме.
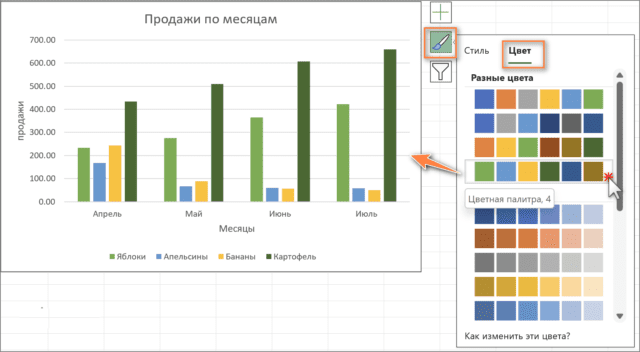
Чтобы задать цвет для конкретного ряда данных:
- Дважды щелкните по нужному ряду.
- Перейдите во вкладку «Формат ряда данных».
- Нажмите «Заливка и границы» и выберите цвет.

Дополнительно можно настроить границы, тени и эффекты, чтобы выделить ключевые данные.
Совет:
Используйте контрастные цвета, особенно если диаграмма предназначена для презентаций.
Добавление новых данных в диаграмму
Как добавить новый ряд данных?
- Щелкните правой кнопкой по диаграмме и выберите «Выбрать данные».
- В открывшемся окне нажмите «Добавить».
- Укажите имя ряда (например, «Продажи за май») и диапазон данных.
- Нажмите «ОК», и новый ряд появится на диаграмме.
Как сделать так, чтобы диаграмма обновлялась автоматически?
- Используйте умные таблицы (Excel Tables). Для этого выделите таблицу данных для диаграммы и нажмите Ctrl + T.
- При добавлении новых строк информация на диаграмме будет обновляться без необходимости вручную вносить изменения.
Допустим, у вас есть таблица с ежемесячными продажами. Если добавить новый месяц, диаграмма автоматически подстроится под измененные данные.
Корректировка порядка следования рядов данных
Последовательность отображения данных на диаграмме играет ключевую роль в их восприятии. Чтобы изменить порядок рядов, выполните следующие шаги:
- Щёлкните правой кнопкой мыши на диаграмме и выберите «Выбрать данные».
- В разделе «Элементы легенды (ряды)» найдите нужный ряд данных.
- Используйте кнопки «Вверх» и «Вниз», чтобы переместить его.
- Нажмите «ОК», чтобы применить изменения.
Как сделать диаграмму более наглядной
- Выдвигайте ключевые данные на передний план – располагайте их в начале списка.
- Следите за логикой отображения данных – например, в линейных графиках порядок рядов влияет на точки пересечения.
- Оптимизируйте круговые диаграммы – размещайте более крупные сектора рядом для лучшего баланса.
Скрытие и редактирование рядов данных
При работе с большими наборами данных некоторые ряды можно скрыть, чтобы сосредоточиться на главном.
Как скрыть ряды данных:
- Нажмите «Фильтры диаграммы» (значок справа от диаграммы).
- Снимите галочки с ненужных рядов.
- Нажмите «Применить».
Редактирование ряда данных:
- Подведите курсор к ряду, который нужно изменить.
- Появится кнопка «Изменение ряда» – нажмите на неё.
- Внесите корректировки и сохраните изменения.
Как перевернуть диаграмму слева направо
- Щёлкните правой кнопкой мыши по горизонтальной оси и выберите «Формат оси…».
- В разделе «Параметры оси» отметьте «Обратный порядок категорий».
- Ось изменит направление на противоположное.

Редактирование заголовков и подписей данных
Изменение заголовка диаграммы:
- Дважды кликните по заголовку и введите новый текст. Более подробную инструкцию смотрите здесь: Название диаграммы в Excel: как добавить и изменить.
Добавление подписей данных:
- Щёлкните правой кнопкой мыши на ряду данных.
- Выберите «Добавить подписи данных».
- Чтобы изменить формат подписей, дважды кликните на них и настройте стиль.
Пошаговую инструкцию вы можете посмотреть в этой статье: Подписи данных в диаграмме Excel: Полное руководство.
Настройка легенды, сетки и осей
- Легенда – щёлкните на ней и выберите удобное расположение (сверху, сбоку, снизу). Подробную инстркуцию смотрите здесь: Легенда в диаграмме Excel.
- Сетка – на вкладке «Макет» → «Линии сетки» добавьте или удалите линии. Подробнее — в этой статье: Сетка диаграммы в Excel.
- Оси – настройте масштаб на вкладке «Формат оси» (например, установите логарифмическую шкалу). Об этом читайте детально здесь: Оси в диаграмме Excel.
Чтобы включить или отключить линии сетки, воспользуйтесь кнопкой «Элементы диаграммы».
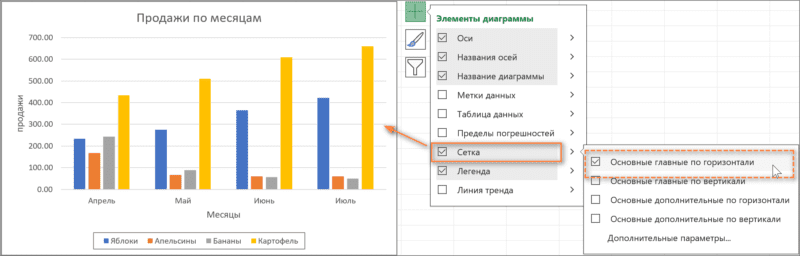
Форматирование диаграммы для улучшения читаемости
- Избегайте перегруженности – сокращайте текст и убирайте лишние элементы.
- Применяйте стили – добавьте градиенты или тени для выделения ключевых данных.
- Используйте маркеры – в линейных графиках разные формы маркеров помогут выделить точки данных.
Изменение размера диаграммы в Excel
Чтобы изменить размер диаграммы:
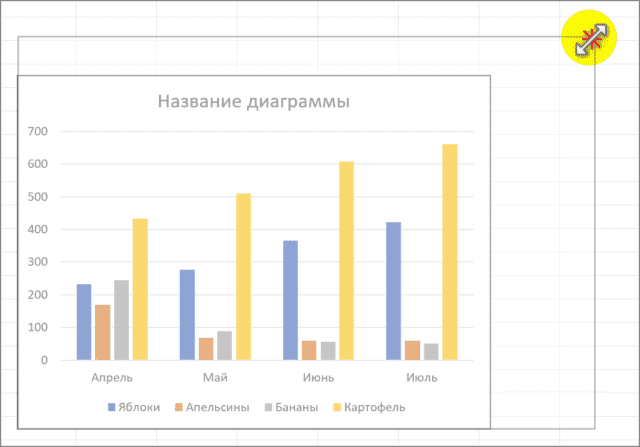
- Выберите её и перетащите маркеры изменения размера.
- Или задайте точные размеры на вкладке «Формат» → «Высота» и «Ширина».
- Чтобы сохранить пропорции, установите флажок «Сохранить пропорции».
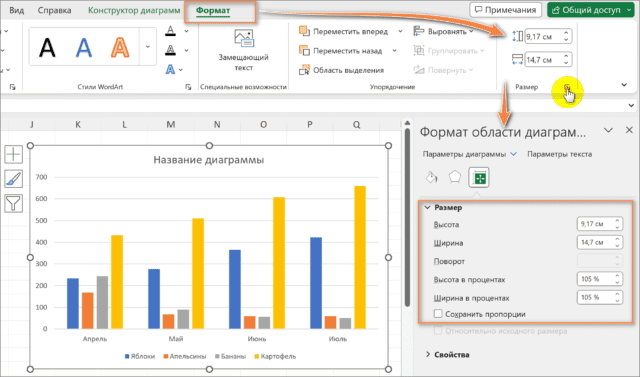
Перемещение диаграммы
Диаграмма создаётся на том же листе, что и данные, но её можно переместить:
- Выберите диаграмму и перейдите во вкладку «Конструктор диаграмм».
- Нажмите «Переместить диаграмму».
- Выберите «На отдельном листе», чтобы создать новый лист с диаграммой, или «На имеющемся листе», чтобы разместить её в нужном месте.
Оптимизация диаграмм для профессиональных отчетов
Использование стилей и шаблонов
- Выберите стиль диаграммы на вкладке «Конструктор» → «Стили диаграмм».
- Чтобы создать шаблон:
- Постарайтесь изменить диаграмму в Excel соответствии с вашими требованиями.
- Щёлкните правой кнопкой мыши → «Сохранить как шаблон».
Советы по визуализации данных
- Убирайте лишние элементы, оставляя только важную информацию.
- Используйте акцентные цвета для ключевых данных.
- Если диаграмма перегружена, разделите её на несколько.
Часто встречающиеся ошибки и их исправление
Ошибки при изменении данных
1. Неполный диапазон данных – из-за этого диаграмма отображает не всю информацию.
- Решение: проверяйте диапазон перед сохранением.
2. Неверная структура данных – Excel требует определённого порядка расположения данных.
- Решение: используйте «Таблицы Excel» (Ctrl + T) для корректного форматирования.
3. Диаграмма не обновляется после изменения данных.
- Решение: щёлкните правой кнопкой мыши по диаграмме и выберите «Обновить».
Ошибки при выборе типа диаграммы
1. Неподходящий тип диаграммы
- Решение:
- Круговые диаграммы подходят для отображения долей.
- Линейные графики удобны для анализа трендов.
- Гистограммы лучше использовать для сравнения категорий.
2. Слишком сложная диаграмма
- Решение: придерживайтесь минимализма, удаляйте ненужные элементы.
Практические советы по работе с диаграммами
Горячие клавиши для быстрого редактирования
- F11 – создать диаграмму на отдельном листе.
- Alt + F1 – создать диаграмму на текущем листе.
- Ctrl + 1 – открыть параметры форматирования.
- Ctrl + Z – отменить последнее действие.
- Ctrl + C / Ctrl + V – копировать и вставить диаграмму.
Лайфхаки для эффективной работы
- Динамические диапазоны – используйте формулу ДВССЫЛ для автоматического обновления диаграмм.
- Комбинированные диаграммы – на вкладке «Изменить тип диаграммы» выберите несколько типов.
- Сохранение шаблонов – правый клик по диаграмме → «Сохранить как шаблон».
- Анимация диаграмм – добавляйте анимацию при использовании диаграмм в PowerPoint.
FAQ (Часто задаваемые вопросы)
Мы рассмотрели, как пошагово изменить диаграмму в Excel, добавить новые данные, изменить порядок следования рядов и настроить внешний вид диаграммы. Следуя этим рекомендациям, вы сможете создавать наглядные и удобные для восприятия графики.
