Диаграммы в Excel – это мощный инструмент для визуализации данных. Но без правильно оформленной легенды они могут быть сложными для восприятия. Легенда помогает пользователям быстро понять, что обозначают различные элементы на диаграмме, такие как линии, столбцы или другие графические элементы. В этой статье мы подробно рассмотрим, как добавить легенду в диаграмму Excel, изменить текст и название легенды и оптимизировать вашу работу с графиками.
Что такое легенда в диаграмме Excel?
Легенда в диаграмме Excel — это блок, который объясняет, что означает каждая серия данных, представленная на диаграмме.
Легенда обычно располагается рядом с самой диаграммой и помогает пользователю понять, какой графический элемент соответствует какому набору данных. Например, если вы строите столбчатую диаграмму, легенда будет указывать, что каждый цвет столбца означает разные категории или показатели.
Как добавить легенду в диаграмму Excel?
Добавление легенды в диаграмму Excel – это простой процесс. Вот пошаговая инструкция:
Шаг 1: Создайте диаграмму
Перед тем как добавлять легенду, необходимо создать саму диаграмму. Для этого:
- Выделите данные, которые хотите использовать для создания диаграммы.
- Перейдите на вкладку Вставка в верхней панели Excel.
- Выберите тип диаграммы (например, столбчатая, линейная или круговая).
Подробно все эти действия описаны в этой статье: Диаграмма в Excel по данным таблицы.
Шаг 2: Включите легенду
Легенда обычно добавляется автоматически при создании диаграммы, но если её нет, можно добавить вручную:
- Кликните по диаграмме, чтобы она была активна.
- На панели инструментов выберите вкладку Конструктор.
- Нажмите кнопку Добавить элемент диаграммы, затем выберите Легенда. Далее выберите позицию, в которой хотите её разместить: Слева, Сверху, Справа или Снизу.
Теперь легенда будет отображаться на вашей диаграмме в том месте, которое вы определили для нее.

Как изменить легенду в диаграмме Excel?
Иногда стандартная легенда не соответствует вашим требованиям. Например, вы хотите изменить текст легенды или настроить её внешний вид. Для этого выполните следующие шаги:
Шаг 1: Изменение текста легенды
- Щелкните правой кнопкой мыши по тексту легенды, который вы хотите изменить.
- Дважды кликните по нужной метке (например, «Ряд1» или «Группа A»).
- Введите новый текст. Это можно сделать для каждого элемента легенды отдельно, что удобно, если вы хотите сделать каждое название легенды в диаграмме Excel более понятным.
Шаг 2: Изменение шрифта легенды
Чтобы изменить шрифт, размер или цвет текста в легенде:
- Кликните правой кнопкой мыши по тексту легенды.
- В выпадающем меню выберите Формат элементов легенды.
- В открывшемся меню перейдите в раздел Шрифт и выберите нужные параметры.
Шаг 3: Изменение расположения легенды
- Кликните на легенду, чтобы она была выделена.
- Перетащите её мышкой в нужное место диаграммы.
Вы также можете изменить положение легенды через панель Формат (вкладка Работа с диаграммами).
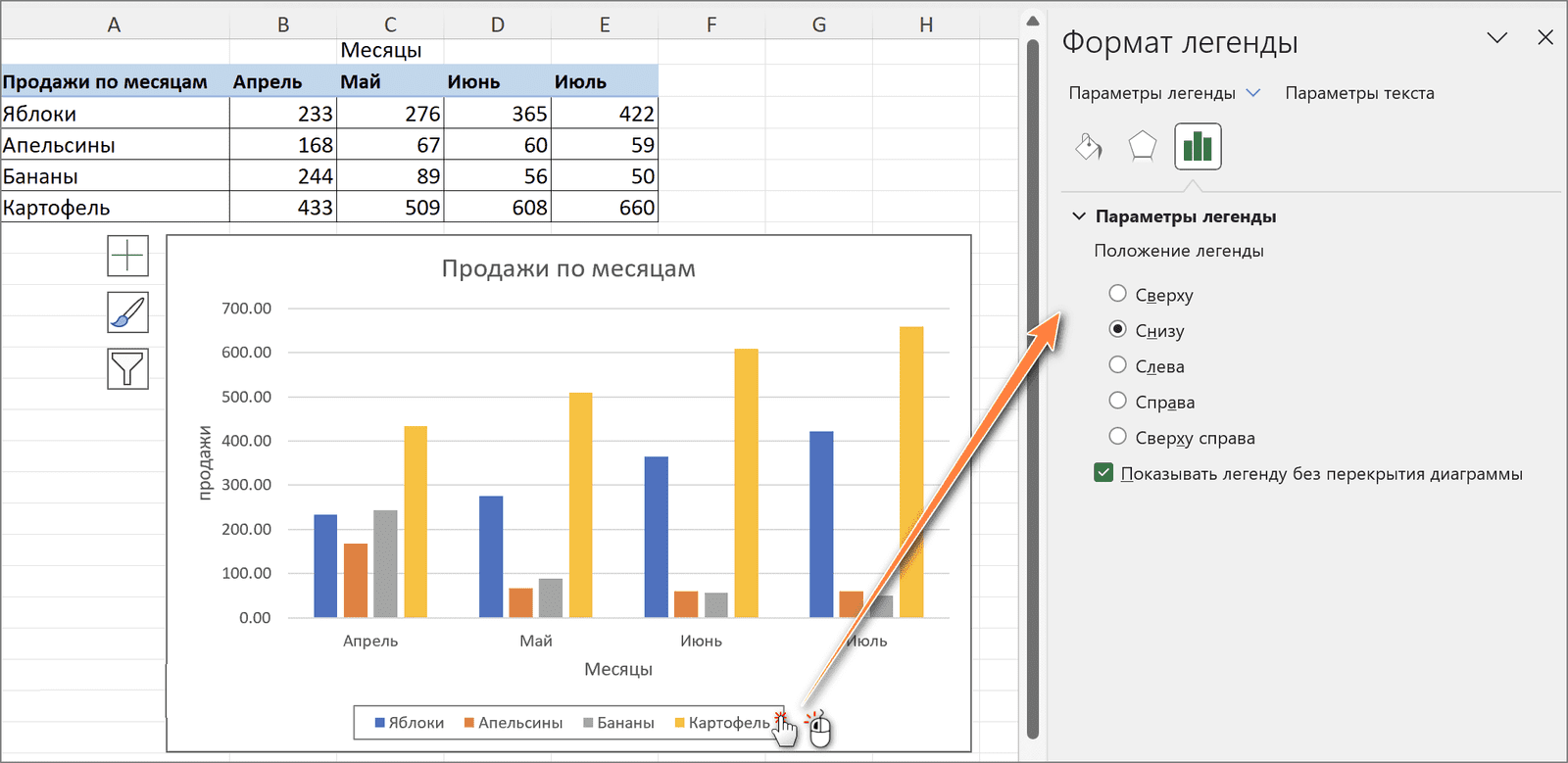
Как удалить легенду в диаграмме Excel
Если вы решили, что легенда больше не нужна, то удалить легенду в диаграмме Excel можно легко:
- Щелкните на легенде.
- Нажмите клавишу Delete на клавиатуре или по нажатию правой кнопки мыши выберите «Удалить».
Советы по работе с легендой в Excel
1. Удаление лишних элементов.
Если на диаграмме много серий данных, и они не все нужны, можно удалить ненужные элементы легенды, чтобы сделать диаграмму более читаемой. Просто кликните правой кнопкой на элемент легенды и выберите Удалить.
2. Используйте несколько серий данных.
Если на графике несколько серий, легенда поможет отличать их друг от друга. Например, на линейной диаграмме вы можете отобразить различные категории данных (например, продажи по регионам), и легенда будет отображать соответствующие имена или цвета линий.
3. Использование синонимов или пояснительных надписей
Если вы хотите сделать название легенды в диаграмме Excel более информативным, вместо обычных названий «Series1» или «Series2» используйте синонимы или пояснительные тексты. Например, если ваши данные представляют различные месяцы, можно написать «Январь», «Февраль», «Март» вместо абстрактных меток.
4. Автоматизация изменения легенды
Если вы меняете данные в диаграмме, легенда автоматически обновится. Это особенно удобно при работе с динамическими данными и диаграммами, связанными с базами данных.
5. Использование горячих клавиш
Для ускорения работы с диаграммами можно использовать горячие клавиши. Например, клавиши Alt + F1 создают диаграмму, основанную на выделенных данных, а Ctrl + 1 откроет панель форматирования диаграммы.
Как сделать легенду более понятной?
Не всегда достаточно просто добавить легенду. Вот несколько способов улучшить её восприятие:
- Контрастные цвета. Убедитесь, что цвета элементов диаграммы хорошо различимы. Использование одинаковых цветов для разных серий может запутать пользователей.
- Настройте цветовые схемы: Чтобы улучшить восприятие, используйте цвета, которые логически связаны с тем, что отображается на графике. Например, для положительных значений можно выбрать зеленый цвет, а для отрицательных — красный.
- Добавление подписей. Можно добавить подписания непосредственно к графическим элементам диаграммы, чтобы не было необходимости обращаться к легенде.
- Точные названия. Убедитесь, что названия в легенде точно отражают данные, которые она представляет.
- Минимизируйте количество элементов в легенде, чтобы не загромождать диаграмму.
Часто задаваемые вопросы (FAQ)
Легенда в диаграмме Excel – это не просто декоративный элемент, а важный инструмент для улучшения восприятия данных.Знание того, как добавить, изменить и настроить легенду, позволит вам создавать более информативные и понятные диаграммы.
Следуя нашему пошаговому руководству, вы сможете легко работать с легендой и улучшить представление ваших данных в Excel.
