Комбинированная диаграмма в Excel – это мощный инструмент, который позволяет объединять несколько видов диаграмм в одном графике. Это особенно полезно для отображения различных наборов данных с разными масштабами и типами данных.
В этой статье мы рассмотрим процесс создания комбинированной диаграммы в Excel, предоставим практические советы и примеры использования.
Как создать комбинированную диаграмму в Excel
Если вы хотите сравнить различные типы данных на диаграмме Excel, создание комбинированной диаграммы — правильный путь.
Например, вы можете объединить гистограмму или диаграмму с областями с линейной диаграммой для представления разнородных данных, например общего дохода и количества проданных товаров.
В Microsoft Excel 2010 и более ранних версиях создание комбинированной диаграммы было трудоемкой задачей. Все решалось добавлением второй оси на график. В Excel 2013 — Excel 365 эти сложные рекомендации превращаются в три быстрых шага.
Шаг1. Подготовка данных
Выберите данные таблиц Excel, по которым должна быть построена комбинированная диаграмма.
Перед созданием комбинированной диаграммы убедитесь, что ваши данные правильно организованы. Данные для разных серий должны быть расположены в отдельных столбцах или строках с четкими заголовками.
В этом примере мы возьмем для примера таблицу продаж. В ней записаны количество проданного товара и его средняя цена в течение года.
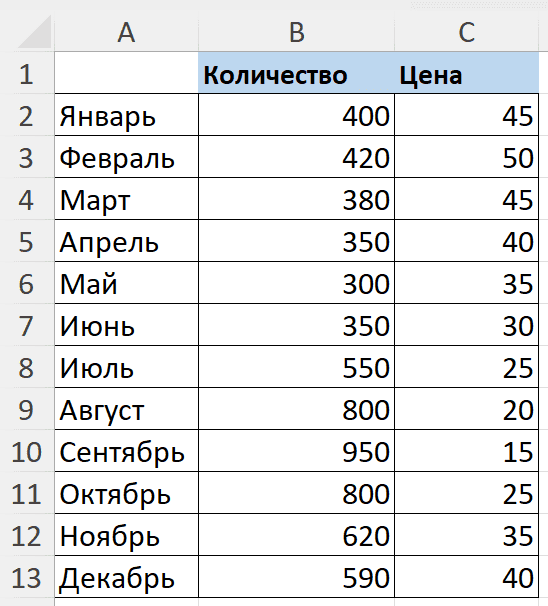
Шаг 2: Создание комбинированной диаграммы
Выделите данные, которые хотите использовать для диаграммы.
На вкладке «Вставка» щелкните кнопку «Рекомендуемые диаграммы», чтобы открыть диалоговое окно «Вставить диаграмму».
В диалоговом окне «Вставить диаграмму» перейдите на вкладку «Все диаграммы» и выберите категорию «Комбинированная».
В верхней части диалогового окна вы увидите несколько шаблонов комбинированных диаграмм, которые помогут вам быстро приступить к работе. Вы можете щелкнуть по каждой из них, чтобы увидеть предварительный просмотр с использованием ваших данных. Есть большая вероятность, что вы найдете среди них диаграмму по своему вкусу.
В нашем случае второй график — гистограмма с группировкой и график на вспомогательной оси — отлично подойдет.
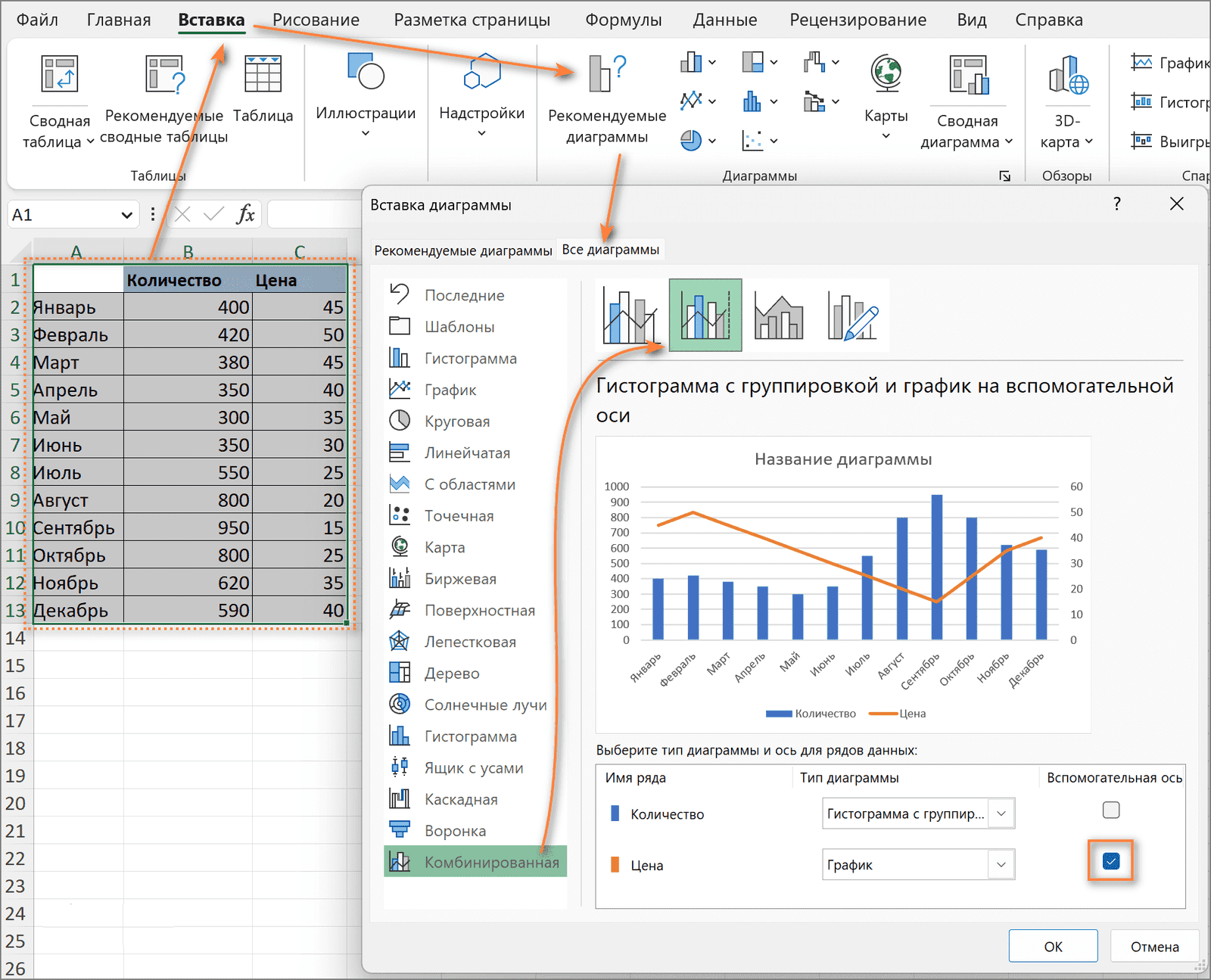
Учитывая, что наши ряды данных (Сумма и Цена) имеют разные масштабы измерения, нам нужна дополнительная ось для одного из них, чтобы наглядно видеть значения для обоих рядов на графике.
Если вдруг ни одна из предложенных вам комбинированных диаграмм не имеет вспомогательной оси, просто выберите ту, которая вам больше всего нравится, и установите флажок «Вспомогательная ось» для одного из рядов данных.
Возможно, вас не устроит ни одна предлагаемая вам Excel комбинированная диаграмма. Тогда выберите тип Пользовательская комбинация (последняя иконка со значком пера) и укажите подходящий тип диаграммы отдельно для каждого ряда данных.

Нажмите кнопку «ОК», и комбинированная диаграмма будет вставлена на лист Excel.
Шаг 3. Настройка комбинированной диаграммы.
После создания комбинированной диаграммы можно приступить к её настройке для улучшения визуализации:
- Добавление заголовков и меток осей: Перейдите на вкладку «Макет» и добавьте заголовки диаграммы и метки осей.
- Изменение цветов и стилей: Используйте функции «Конструктор» и «Форматирование», чтобы изменить цвета и стили элементов диаграммы.
- Добавление вторичной оси: Для данных с разными масштабами добавьте вторичную ось. Для этого выберите серию данных, щелкните на неё правой кнопкой мыши и выберите «Формат ряда данных». В разделе «Параметры оси» выберите «Построить на вторичной оси».
Оформленная комбинированная диаграмма может выглядеть примерно так:

Комбинированная диаграмма в Excel – это эффективный способ визуализации данных с разными масштабами и типами.
Следуя этим шагам и советам, вы сможете создавать информативные и наглядные диаграммы для анализа и представления информации.
