Закрепить столбец в Excel при прокрутке — одна из базовых, но крайне полезных функций. При работе с таблицами, содержащими сотни строк, необходимость постоянно возвращаться к заголовкам или ключевым показателям становится неудобной. Закрепление столбцов в Excel дает возможность:
- Улучшить навигацию — основные данные всегда остаются в поле зрения.
- Избежать ошибок — при анализе данных легче сопоставлять значения, не теряя контекст.
- Повысить скорость работы — нет необходимости прокручивать таблицу назад для проверки заголовков.
В этой статье мы разберем, как закрепить столбец в Excel при прокрутке, рассмотрим нюансы работы с этой функцией и дадим полезные советы для оптимизации работы.
- Как закрепить первый столбец в Excel
- Как закрепить несколько столбцов в Excel
- Как закрепить столбцы и строки одновременно
- Как закрепить столбец в Google Таблицах
- Как открепить закрепленный столбец
- Что делать, если функция закрепления не работает
- Полезные советы по работе с закрепленными столбцами
- Часто задаваемые вопросы
Операция фиксации столбцов в Excel выполняется аналогичным образом, как и строк.
Как закрепить первый столбец в Excel
Выберите столбец, который нужно закрепить. Например, если хотите закрепить первый столбец в таблице Excel, в котором обычно содержатся наименования или ключевые идентификаторы, просто нажмите любую ячейку внутри него.
Затем выберите меню «Вид» > «Закрепить области» > «Закрепить первый столбец» .
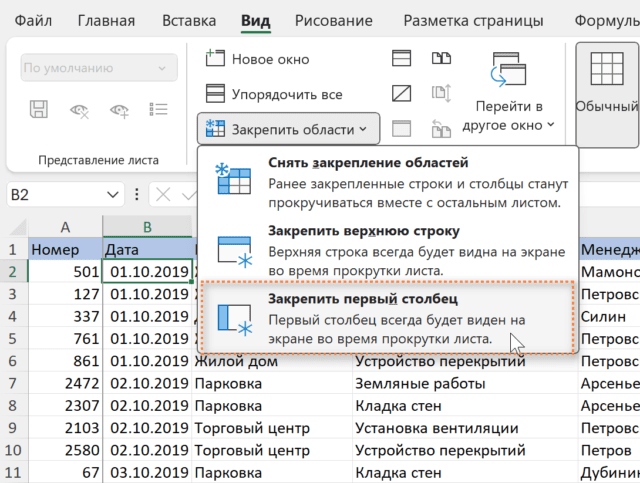
Это сделает самый левый столбец в вашей таблице постоянно видимым во время прокрутки вправо.
Как закрепить несколько столбцов в Excel
Иногда требуется закрепить не один, а несколько столбцов, например, первые два или три.
Для этого выберите столбец, следующий за последним закрепляемым. Например, если нужно закрепить столбцы A и B, выберите C1.
Перейдите на вкладку « Вид » и нажмите «Закрепить области»

Теперь все столбцы, расположенные левее выбранной вами ячейки, останутся неподвижными при прокрутке.
💡 Совет: Если вы закрепляете несколько столбцов и строк одновременно, убедитесь, что выделили ячейку правее последнего фиксируемого столбца и ниже последней закрепляемой строки.
Замечания:
- Вы можете закрепить несколько столбцов только слева. В Excel cтолбцы в середине таблицы нельзя зафиксировать.
- Все столбцы, которые нужно заблокировать, должны быть видны. Все, которые не видны, будут скрыты после закрепления.
- Если вы вставите колонку перед той, что была закреплена, новая колонка будет также закреплена.
Как закрепить столбцы и строки одновременно
Допустим, вам нужно закрепить первые два столбца и верхнюю строку.
Выделите ячейку, расположенную ниже последней закрепляемой строки и справа от последнего закрепляемого столбца.
Например, если закрепляем столбцы A и B и строку 1, выберите ячейку C2.
В меню Вид выберите Закрепить области.
💡 Теперь при прокрутке вниз останется верхняя строка, а при прокрутке вправо — два первых столбца.
О том, как закрепить строки, подробно читайте здесь: Как закрепить строку в Excel.
Также рекомендуем: Как закрепить строки и столбцы в Excel.
Примеры
Пример 1: Финансовый отчет
В финансовом отчете вам нужно сохранить видимость столбцов с названиями категорий и датами при прокрутке данных о доходах и расходах.
Пример 2: Список контактов
В списке контактов вы хотите закрепить столбцы с именами и номерами телефонов, чтобы при прокрутке вы всегда видели ключевую информацию о контактах.
Как закрепить столбец в Google Таблицах
В Гугл Таблицах процесс как можно закрепить столбец немного отличается:
- Откройте таблицу.
- Выберите Вид → Закрепить.
- Выберите 1 столбец или другой вариант с нужным количеством закрепляемых столбцов.
💡 Готово! Теперь они останутся на месте при прокрутке.
Как открепить закрепленный столбец
Если вам больше не нужно фиксировать столбцы, это можно легко отключить:
- Перейдите в «Вид» → «Закрепить области».
- Нажмите «Снять закрепление областей».
После этого все ранее закрепленные столбцы снова станут подвижными.
Что делать, если функция закрепления не работает
Иногда пользователи сталкиваются с ситуацией, когда кнопка «Закрепить области» неактивна. Это может быть вызвано несколькими причинами:
- Включен режим редактирования ячейки – нажмите Enter или Esc.
- Таблица находится в режиме группировки окон – отключите режим в меню «Вид» → «Разделение».
- Файл открыт в режиме защиты – убедитесь, что таблица не защищена.
- Столбец не закрепляется – проверьте, что выбрали правильную ячейку перед закреплением.
- Закрепленные столбцы скрылись – возможно, они скрыты. Нажмите правую кнопку мыши и далее — Показать столбцы.
Полезные советы по работе с закрепленными столбцами
Используйте горячие клавиши Alt + W, F, F для быстрого закрепления первого столбца. Также читайте об этом здесь: Горячие клавиши чтобы выделить в Excel.
Если нужно закрепить и строку, и столбец, выделите ячейку, находящуюся правее и ниже фиксируемых областей.
Для удобства работы с длинными таблицами сочетайте закрепление столбцов с функцией автофильтра (Ctrl + Shift + L).
Часто задаваемые вопросы
Закрепить столбец в Excel – простая, но мощная функция, которая значительно облегчает работу с данными. Используйте это для удобной навигации, быстрого анализа и повышения эффективности работы с таблицами.
Читайте также:
