Объединение ячеек в Excel — это распространенная задача при работе с таблицами. Однако стандартный способ объединения часто приводит к потере информации. В этом руководстве мы рассмотрим различные методы, позволяющие объединить ячейки и текст в ячейках Excel без потери данных.
Почему стандартное объединение ячеек в Excel теряет данные?
Самый простой и распространенный способ объединения ячеек в Excel — это кнопка «Объединить и поместить в центре». Однако у него есть один серьезный недостаток: сохраняется только содержимое верхней левой ячейки, а все остальные данные удаляются.
Как это работает?
- Выделите ячейки, которые хотите объединить.
- Перейдите на вкладку «Главная» и нажмите «Объединить и поместить в центре».
После этого ячейки объединятся, а текст автоматически выровняется по центру.
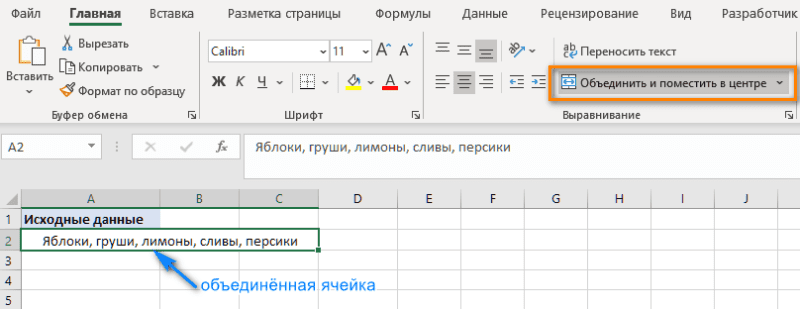
Чтобы увидеть дополнительные варианты объединения, нажмите на стрелку рядом с кнопкой. Вы увидите такие варианты:
«Объединить по строкам» — слияние ячеек в пределах каждой строки.
«Объединить ячейки» — объединение без центрирования текста.
🔹 Важно: При объединении ячеек таблицы Excel эта функция недоступна. Сначала нужно преобразовать таблицу в диапазон: Правая кнопка мыши (ПКМ) → Таблица → Преобразовать в диапазон.
Объединение ячеек через контекстное меню
Еще один способ объединения — через формат ячеек:
- Выделите ячейки → ПКМ → выберите «Формат ячеек».
- Перейдите во вкладку «Выравнивание».
- Поставьте галочку возле пункта «Объединение ячеек» и нажмите ОК.
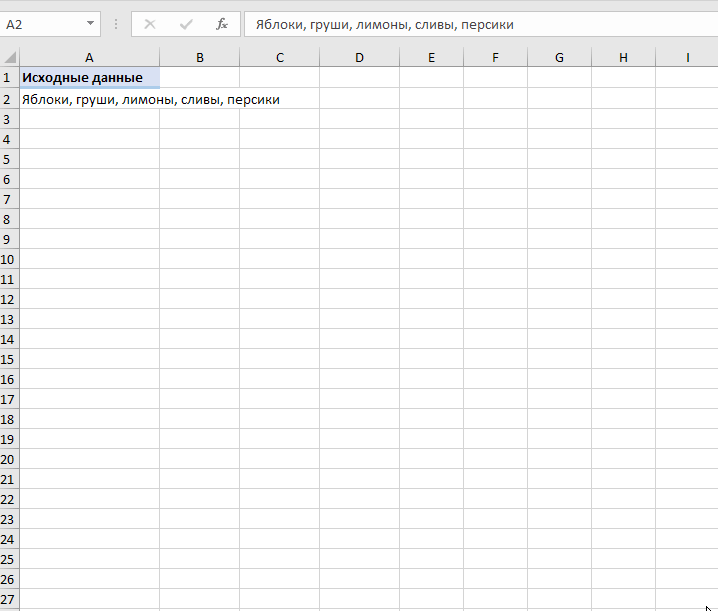
💡 Совет: Это же окно можно открыть с помощью комбинации горячих клавиш CTRL+1.
Также вы можете использовать эти рекомендации: Объединение ячеек в Excel — горячие клавиши.
Ограничения и особенности стандартных методов объединения ячеек в Excel.
При использовании стандартных возможностей Excel для объединения ячеек следует помнить о нескольких вещах:
1. Убедитесь, что все данные, которые вы хотите видеть, введены в крайнюю левую ячейку выбранного диапазона. Ведь сохранится только содержимое левой верхней ячейки, данные во всех остальных будут удалены.
2. Если кнопка «Объединить и центрировать» неактивна, скорее всего ячейка находится в режиме редактирования. Нажмите клавишу Enter, чтобы закончить редактирование, а затем попробуйте выполнить слияние.
3. Ни один из стандартных вариантов объединения не работает для данных в таблице Excel. Сначала вам нужно преобразовать таблицу в обычный диапазон. Для этого щелкните таблицу правой кнопкой мыши и выберите в контекстном меню Таблица > Преобразовать в диапазон. А вот затем уже действуйте по инструкции.
Какова бы ни была причина, объединение ячеек в Excel не такая простая вещь, как может показаться.
Но есть ли способ объединить ячейки в Excel без потери данных? Конечно, есть.
Как объединить ячейки в Excel без потери данных?
Если в объединяемых ячейках есть важная информация, стандартный способ не подойдет. Рассмотрим альтернативные методы.
Метод 1. Объединить ячейки в одном столбце (функция «Выровнять»)
Это быстрый и простой метод соединения без потери информации. Однако для этого требуется, чтобы все объединяемые данные находились в одной области в одном столбце.
• Выделите все клетки таблицы, которые хотите объединить.
• Сделайте столбец достаточно широким, чтобы вместить всё содержимое.
• На вкладке «Главная » нажмите « Заполнить» > «Выровнять» >. При этом содержимое выбранных ячеек переместится на самый верх диапазона.
• Выберите стиль выравнивания в зависимости от того, хотите ли вы видеть объединенный текст по центру или же нет.
Если объединенные значения распределяются по двум или более строкам, сделайте столбец немного шире.
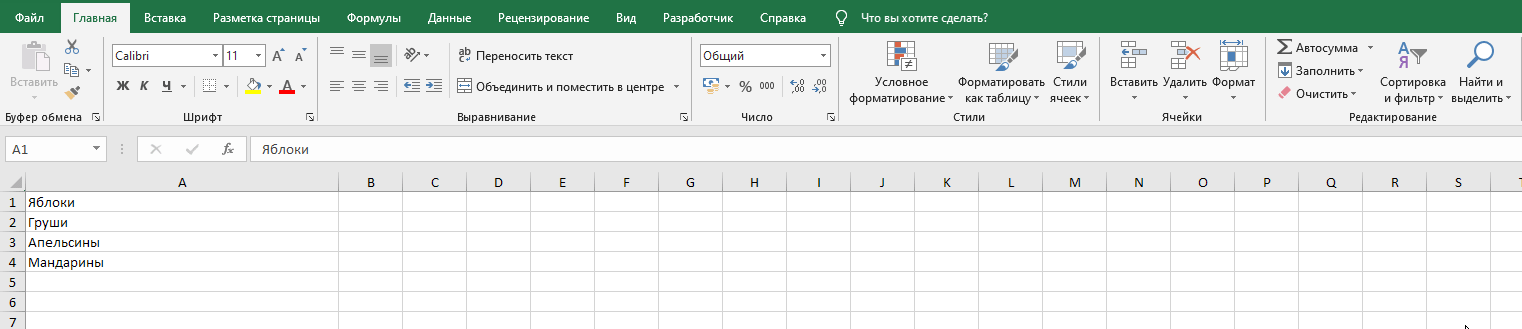
Этот метод слияния прост в использовании, однако он имеет ряд ограничений:
• Вы можете объединять только в одном столбце.
• Он работает только для текста, числовые значения или формулы не могут быть обработаны таким образом.
• Это не работает, если между объединяемыми попадаются пустые ячейки.
Метод 2: Объединить текст в ячейках Excel при помощи оператора «&»
Оператор & позволяет объединить текст из нескольких ячеек без потери данных.
Пример формулы:
=A1 & " " & B1 & " " & C1🔹 Пробел между кавычками » » добавляет разделитель между значениями.
Метод 3: Функция СЦЕПИТЬ
Функция СЦЕПИТЬ (CONCATENATE) выполняет ту же задачу, но будет удобнее при работе с большим количеством ячеек.
Пример формулы:
=СЦЕПИТЬ(A1;" ";B1;" ";C1)
👉 Примечание: В новых версиях Excel СЦЕПИТЬ заменена на СЦЕП (CONCAT).
Метод 4: Функция ОБЪЕДИНИТЬ
Если вам нужно объединить диапазон ячеек с разделителем и при этом игнорировать пустые ячейки, используйте функцию ОБЪЕДИНИТЬ (TEXTJOIN).
=ОБЪЕДИНИТЬ(" ";ИСТИНА;A1:C1)🔹 Преимущества:
- можно задать любой разделитель (например, запятую или пробел) и не учитывать пустые ячейки.
- не обязательно указывать каждую объединяемую ячейку. Можно просто дать ссылку на диапазон.
🔹 Недостаток: можно использовать только один вид разделителя.
Метод 5: Объединение через Power Query
Если нужно объединить данные в больших таблицах, удобнее использовать Power Query.
Как это сделать:
- Выделите данные → меню Данные → Получить данные → Из таблицы/диапазона.
- Выберите столбцы для объединения.
- Нажмите «Объединить столбцы», задайте разделитель (например, пробел).
- Сохраните изменения и загрузите таблицу обратно в Excel.
👉 Power Query особенно полезен при работе с динамическими часто меняющимися данными и большими таблицами.
Проблемы объединения ячеек и их решения
| Ошибка | Решение |
| Данные пропадают при объединении | Используйте &, СЦЕПИТЬ или ОБЪЕДИНИТЬ |
| Ошибка #ЗНАЧ! или #ИМЯ! | Убедитесь, что функция поддерживается вашей версией Excel |
| Некорректный порядок данных после объединения | Проверьте, правильно ли указан диапазон объединяемых ячеек |
💡 Полезные советы:
- Используйте ОБЪЕДИНИТЬ (TEXTJOIN) для объединения большого количества ячеек.
- Power Query идеально подходит для объединения данных без формул.
- Избегайте стандартного объединения ячеек, если данные важны.
Объединенные ячейки могут помочь представить информацию в ваших таблицах Excel лучше и осмысленнее. Но они порождают множество неприятных побочных эффектов, о которых вы, возможно, даже не подозреваете. Вот несколько из них:
• Ни автозаполнение, ни функция заполнения перетаскиванием не работают, если диапазон заполняемых ячеек содержит объединенные ячейки.
• Вы не сможете преобразовать в таблицу Excel диапазон, содержащий объединенные ячейки.
• Вы не сможете создать на основе этих данных сводную таблицу.
• Невозможно отсортировать колонки, содержащие как объединенные, так и не объединенные ячейки.
• Если вы пользуетесь «горячими» клавишами для навигации, например переходите в начало или конец таблицы путем сочетания клавиш Ctrl + стрелка вверх или вниз, то теперь такое не получится. Курсор будет «упираться» в объединенные ячейки.
• Если вы выделяете столбцы (или строки) с помощью горячих клавиш Ctrl (Shift) + Пробел, то теперь вы не сможете выделить один столбец (или строку).
• Не получится воспользоваться автоматическим выравниванием ширины и высоты. Например, если вы объединили A1 и B1, то автоматическое выравнивание ширины столбца A теперь работать не будет.
Совет: Не объединяйте ячейки без необходимости, так как это может затруднить сортировку, фильтрацию и анализ данных. Если объединение требуется только для оформления, рассмотрите вариант использования центрирования без объединения.
Часто задаваемые вопросы (FAQ)
Объединение ячеек в Excel может быть полезным инструментом, но стандартный способ часто приводит к потере данных. Чтобы избежать этого, используйте формулы &, СЦЕПИТЬ, ОБЪЕДИНИТЬ или Power Query.
📌 Теперь вы знаете, как объединить ячейки и текст в ячейках Excel без потери данных!
