Очень часто при работе с таблицами в Excel вам необходимо сцепить текст, находящийся в разных ячейках, в одну. Это помогает создавать более понятные отчёты, делать анализ данных более наглядным.
Почему может понадобится объединять текст? Сцепить текст из нескольких ячеек может быть полезно в разных ситуациях. Например, когда требуется сделать общий заголовок сразу для нескольких столбцов. Несмотря на кажущуюся простоту, в процессе объединения текста могут возникнуть подводные камни: изменится форматирование ячеек, потеряются данные при копировании или сломаются ранее созданные формулы.
В этой статье мы предложим различные способы как можно сцепить текст из нескольких ячеек Excel в одну.
Рассмотрим да примерах, как можно применять функции ОБЪЕДИНИТЬ и СЦЕПИТЬ. Также попробуем предложить другие приемы чтобы сцепить текст в Excel.
Важно не просто сцепить текст в ячейках Excel, а ещё и избежать распространенных ошибок и проблем.
Простые методы сцепить текст в Excel
В Microsoft Excel существует несколько методов, которые позволяют сцепить текст из двух и более ячеек в одну. Каждый из них имеет свои особенности, достоинства и недостатки.
Одним из основных способов является использование функции СЦЕПИТЬ. Эта функция позволяет соединить текст из различных ячеек, задавая разделитель, если это необходимо. Например, формула:
=СЦЕПИТЬ(A1; B1; " ")объединяет значения ячеек A1 и B1, и добавляет между ними пробел. В новых версиях Excel функция СЦЕПИТЬ была заменена более универсальной функцией ОБЪЕДИНИТЬ. Она дает больше возможностей для объединения текстовых строк, которые мы и рассмотрим ниже.
Также очень простой метод – это использование амперсанда (&). Например, вот формула:
=A1 & " " & B1Она соединяет текст из ячеек A1 и B1 и вставляет между этими значениями пробел. Этот приём может быть более близким и понятным для пользователей, которые привыкли работать с логическими операциями. Однако его возможности сильно ограничены.
Вы можете использовать любой из способов сцепить текст в зависимости от ваших предпочтений, а также от вашей версии Excel. Важно учитывать, что разные методы могут быть более или менее эффективными в различных ситуациях.
Примеры формул чтобы сцепить текст в Excel
Чтобы лучше понять дополнительные возможности функции ОБЪЕДИНИТЬ, рассмотрим несколько примеров.
Получить список, разделенный запятыми
Предположим, вы хотите объединить вертикальный список значений в столбце, разделив их запятой, точкой с запятой или любым другим разделителем.
В качестве примера попробуем из перечня городов формировать одну текстовую строку. Во формуле используем такие аргументы:
- Разделитель — запятая с пробелом («, «).
- Пропускать_пустые — установим значение ИСТИНА, чтобы игнорировать пустые ячейки.
В результате вы получите список, разделенный запятыми:

=ОБЪЕДИНИТЬ(", "; ИСТИНА; A1:A7)А вот как вы можете использовать более старые функции СЦЕПИТЬ и СЦЕП, чтобы объединить текст в нескольких ячейках в одну:
=СЦЕП(A1:A7)=СЦЕПИТЬ(A1;", ";A2;", ";A3;", ";A5;", ";A7)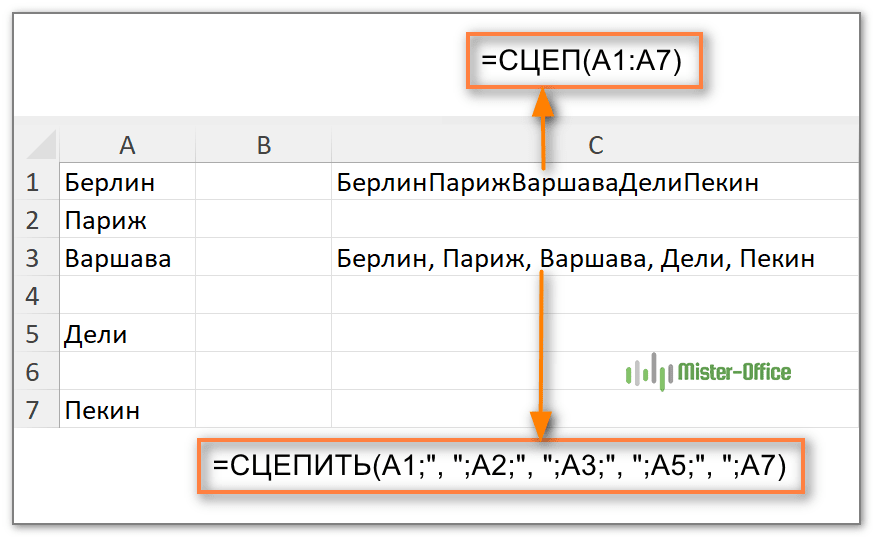
Как видите, в первом случае итоговый текст практически не читаемый. Во втором примере формула получилась очень длинной и громоздкой.
Сцепить ячейки с разными разделителями
Предположим, вам необходимо разделить объединяемые значения различными разделителями. Вы можете указать несколько разделителей в виде массива или же записать каждый разделитель в отдельную ячейку, и потом использовать ссылку на них в аргументе функции «разделитель».
Теперь попробуем сцепить ячейки, которые содержат разные части имени, чтобы получить итоговый текст в следующем формате: Фамилия, Имя Отчество. Фамилия и Имя будут разделены запятой и пробелом («, «), а Имя и Отчество — только пробелом (» «).
Поэтому мы включаем эти оба разделителя в константу массива {«, «;» «} и записываем следующую формулу:
=ОБЪЕДИНИТЬ({", ";" "}; ИСТИНА; A2:C2)где A2:C2 — фамилия, имя и отчество, которые нужно объединить.
Если вам сложно записывать массив разделителей в формулу, то можно записать эти разделители (не используя кавычки) в отдельные ячейки (например, запятую и пробел в F3 и пробел в G3). Потом используйте в формуле диапазон $F$3:$G$3 (обратите внимание на абсолютные ссылки на ячейки) в качестве первого аргумента:
=ОБЪЕДИНИТЬ($F$3:$G$3; ИСТИНА; A2:C2)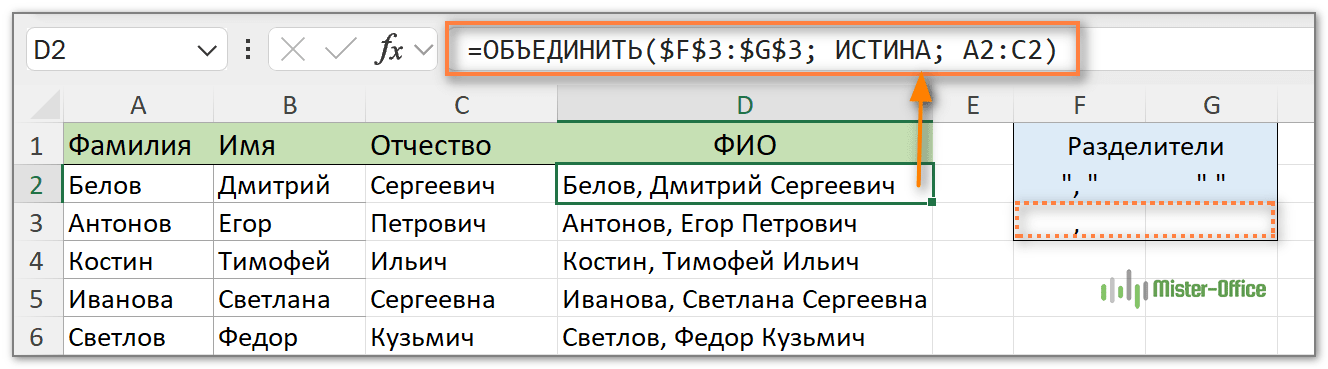
Используя этот подход, вы можете объединять содержимое ячеек в самых разных вариантах.
Например, если вы хотите получить результат в виде Фамилия, И.О., то используйте функцию ЛЕВСИМВ для извлечения первого символа (инициала). И добавьте к нему точку при помощи оператора &.
Что касается разделителей, мы используем пробел между инициалами имени и отчества и запятую с пробелом между фамилией и инициалами:
=ОБЪЕДИНИТЬ($F$3:$G$3; ИСТИНА; A2; ЛЕВСИМВ(B2;1)&"."; ЛЕВСИМВ(C2;1)&".")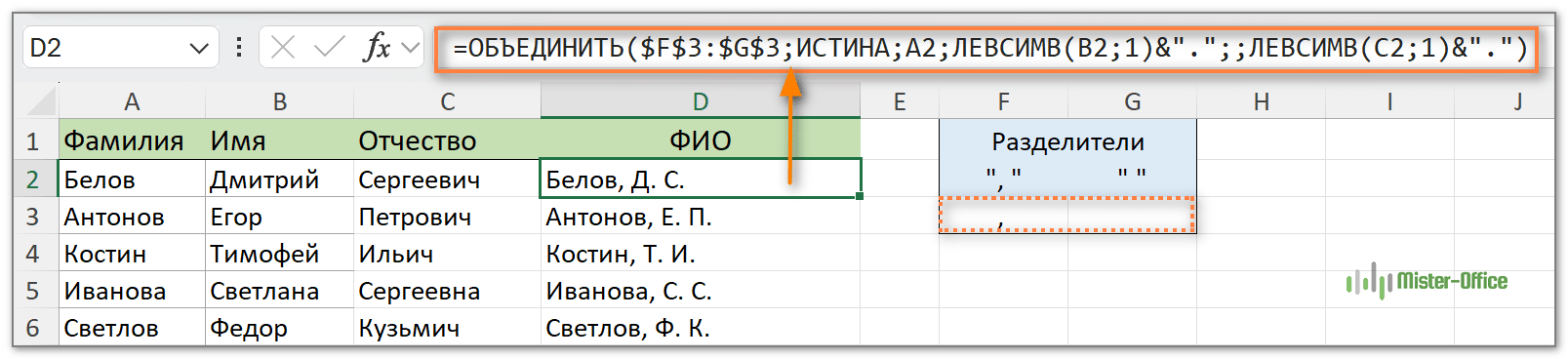
Сцепить текст с переносами строк
Продолжим наш пример и добавим в таблицу Excel еще один столбец. В нём запишем должность сотрудника.
Соединим фамилию имя и отчество как мы это уже делали ранее, а затем в новой строке внутри этой ячейки добавим должность. В итоге текст будет расположен внутри ячейки в двух строках.
Если вы хотите сцепить текст в Excel так, чтобы какая-то его часть начиналась с новой строки, то можно использовать в качестве разделителя СИМВОЛ(10) (где 10 — символ перевода строки).
Добавим символ перевода строки в список разделителей, как показано на рисунке ниже:
=ОБЪЕДИНИТЬ($G$3:$I$3; ИСТИНА; A2:D2)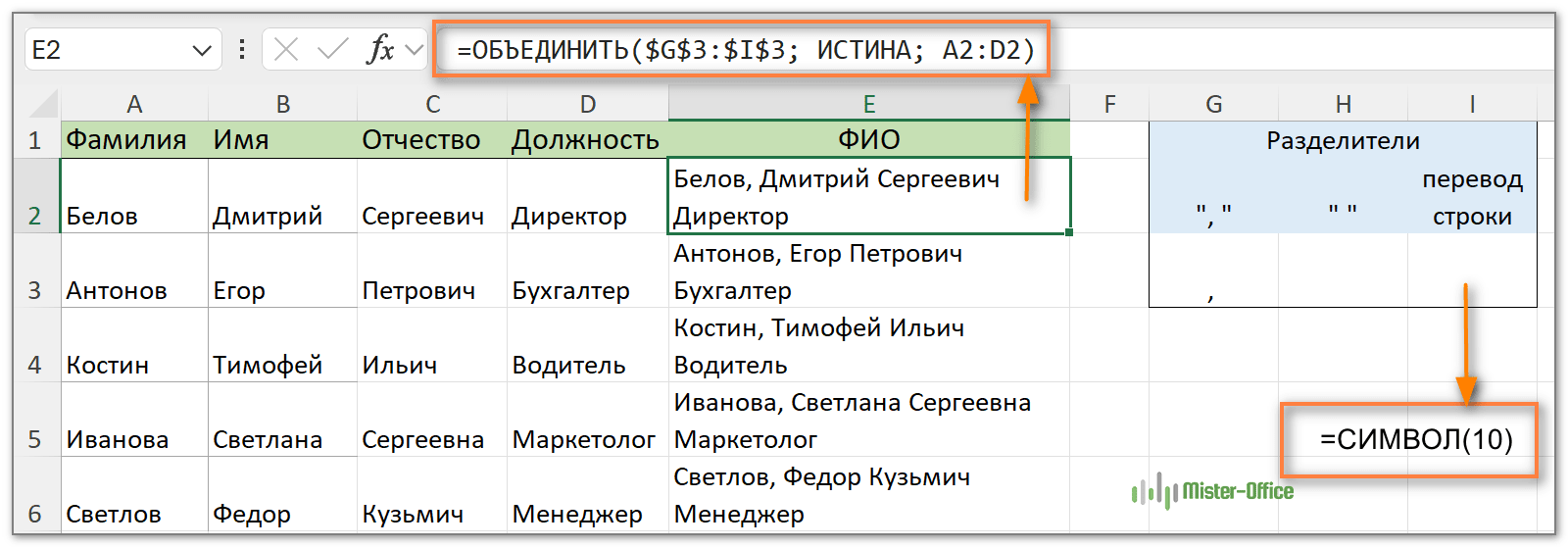
Обратите внимание, что в ячейке I3 записана формула =СИМВОЛ(10), которая и создает перевод строки.
Примечание. Чтобы результат отображался в несколько строк, как показано на скриншоте выше, убедитесь, что опция переноса текста внутри ячейки включена. Для этого используйте Формат ячеек – Выравнивание.
Итак, вы видите, что сцепить текст из нескольких ячеек в одну можно различными способами. Можно использовать функцию СЦЕПИТЬ, оператор & и более новую функцию ОБЪЕДИНИТЬ. Любой из этих методов вы можете использовать в зависимости от конкретной ситуации.
Это также может быть вам полезно:
