Excel предлагает множество инструментов для работы с данными, и одной из полезных возможностей является объединить текст и дату. Это позволяет создавать более информативные представления данных, что значительно упрощает анализ и визуализацию информации.
Применение функции объединения текста и даты
Объединить текст и дату в Excel может быть полезным в различных контекстах. В бизнесе, например, при подготовке отчетов и презентаций может понадобиться отображение даты и соответствующей ей информации в одном поле. Это упрощает восприятие данных и позволяет пользователям быстрее находить нужную информацию.
В личных делах это может быть полезно для ведения списка мероприятий с указанием дат, например, для планирования событий или учета задач.
Способы объединения текста и даты
Существует несколько способов объединить текст и дату в Excel. Многие пользователи знакомы с функцией СЦЕПИТЬ или оператором & для объединения текста. Однако часто требуется форматировать дату для её правильного отображения. Excel предлагает различные функции форматирования, позволяющие настроить представление даты в тексте.
Объединение текста и дат из разных ячеек в Excel может быть сложной задачей, особенно если необходимо сохранить правильный формат дат.
Рассмотрим, как правильно объединить текст и даты из разных ячеек Excel в одну, используя различные методы и избегая распространенных ошибок.
Пример объединения текста и даты
Когда вы объединяете текст и даты, просто подставлять даты напрямую в формулу ОБЪЕДИНИТЬ не сработает. Excel хранит даты в виде чисел (серийных номеров), поэтому ваша формула вернет число, представляющее дату, в виде числа (например, вы увидите текст «сегодня45627»).
Чтобы решить эту проблему, нужно преобразовать дату в текстовую строку перед объединением. Для этого используется функция ТЕКСТ с нужным кодом формата (например, «ДД.ММ.ГГГГ»):
=ОБЪЕДИНИТЬ(» «; ИСТИНА; A2; ТЕКСТ(B2; «ДД.ММ.ГГГГ»))
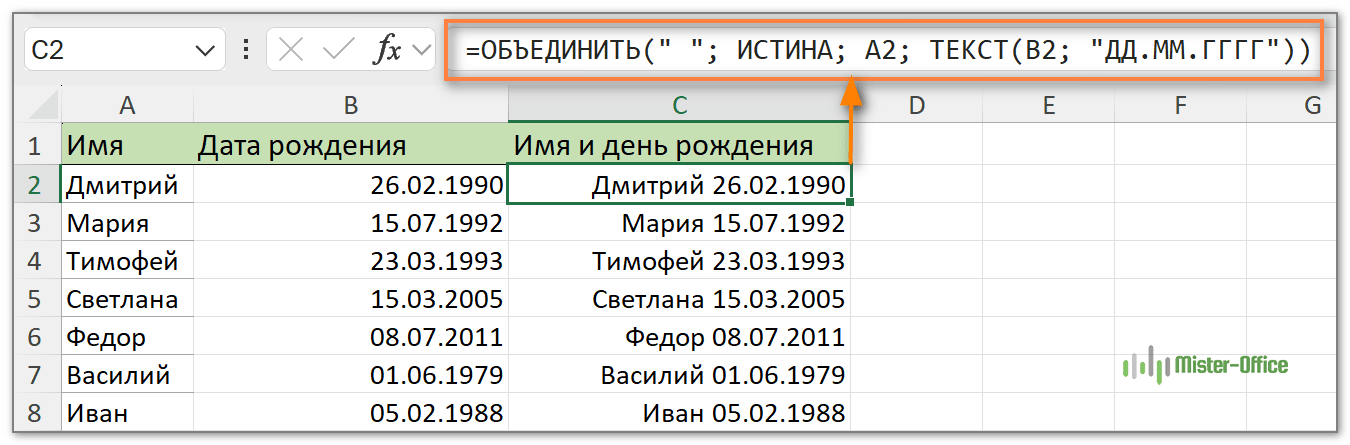
Функция ТЕКСТ форматирует дату и записывает ее как текст в нужном вам виде. Вы можете изменять формат даты по мере необходимости.
Альтернативные методы объединения текста и даты
Кроме функции ОБЪЕДИНИТЬ, можно использовать оператор &, который выполняет ту же функцию объединения. Рассмотрим пример:
= «Продукт: » & A1 & «, Дата выпуска: » & TEXT(B1; «ДД.ММ.ГГГГ»)
Этот способ позволяет легко включать различные типы данных, такие как текст и даты, в одну строку.
Советы по объединению текста и даты
Одной из распространенных ошибок является использование неподходящих символов между текстом и датой. Если вы объединяете текст и дату без добавления пробела или другого разделителя, результат может быть трудночитаемым. Например, строка «Сегодня» и дата «01-12-2024» без пробела будет выглядеть как «Сегодня01-12-2024». Важно использовать запятую, пробел или другой разделитель для улучшения читаемости результата.
Заключение.
Для объединения текста и даты в Excel важно понимать, как работают вышеупомянутые функции ОБЪЕДИНИТЬ, оператор & и функция ТЕКСТ для форматирования данных.
В зависимости от ваших нужд, вы можете выбрать наиболее подходящий метод. Используя эти простые формулы, вы легко сможете реализовать задачу объединения текста и даты в Excel, что значительно упростит вашу работу с таблицами.
Вот еще статьи :
