Вы хотите освоить работу с временем в Excel? В этой статье вы узнаете, как настроить формат времени в Excel, записывать его в часах, минутах или секундах, преобразовывать в числа или текст, а также автоматически вставлять текущее время с помощью функции СЕЙЧАС. Мы разберем, как использовать специальные функции для извлечения часов, минут и секунд, и поделимся полезными советами, чтобы упростить ваши расчеты.
Excel — это настоящий помощник в управлении временными данными. Давайте разберем, как это работает, начиная с основ.
- Как Excel хранит время
- Формат времени по умолчанию в Excel
- Перевод времени в десятичное число
- Как применить или изменить формат времени
- Создание собственного формата времени
- Форматы для интервалов больше 24 часов
- Отображение времени свыше 24 часов, 60 минут или 60 секунд
- Работа с отрицательным временем
- Как получить часы, минуты и секунды из времени
Как Excel хранит время
В основе работы с временем в Excel лежит система хранения данных. Даты здесь представлены как последовательные числа, где 1 января 1900 года равно 1. Время же записывается как дробная часть дня:
- 00:00:00 — 0.0
- 06:00:00 — 0.25
- 12:00:00 — 0.5
- 23:59:59 — 0.99999
Если вы вводите дату и время вместе, например, 1 сентября 2025 года, 14:00:00, Excel сохранит это как число 45901.583356, где:
- 45901 — количество дней с 1 января 1900 года,
- 0.583356 — доля дня, соответствующая 14:00.
Понимание этой системы важно, так как все вычисления с временем в Excel опираются именно на нее. Например, чтобы найти разницу между двумя моментами времени, программа просто вычитает одно число из другого.
Формат времени по умолчанию в Excel
Когда вы открываете окно «Формат ячеек» (нажмите Ctrl + 1), на вкладке «Число» вы увидите список вариантов отображения времени. Первый из них — это стандартный формат, обычно ч:мм:сс.
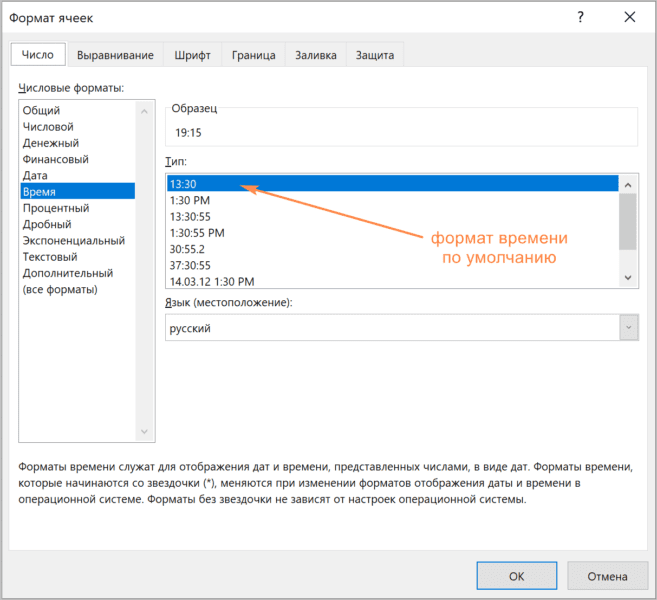
Как быстро применить стандартный формат:
- Выделите ячейку или диапазон.
- На вкладке Главная в разделе «Число» щелкните на стрелку выпадающего списка.
- Выберите пункт Время.
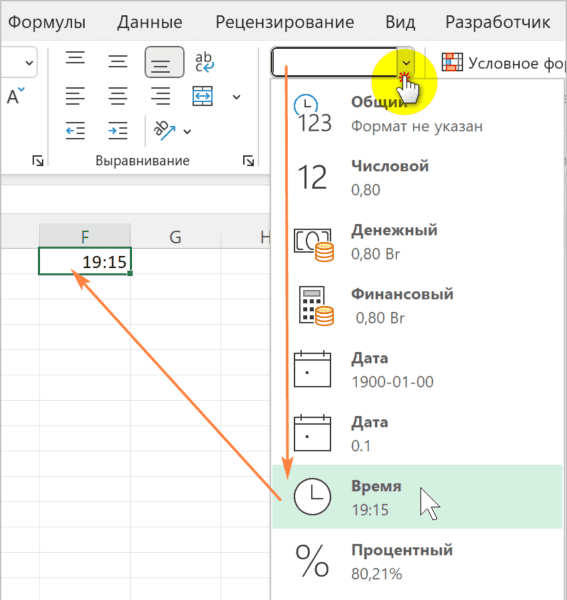
Как изменить настройки по умолчанию:
- Откройте Панель управления → Часы и регион → Изменение форматов даты, времени и чисел.
- Настройте отображение краткого и полного времени.
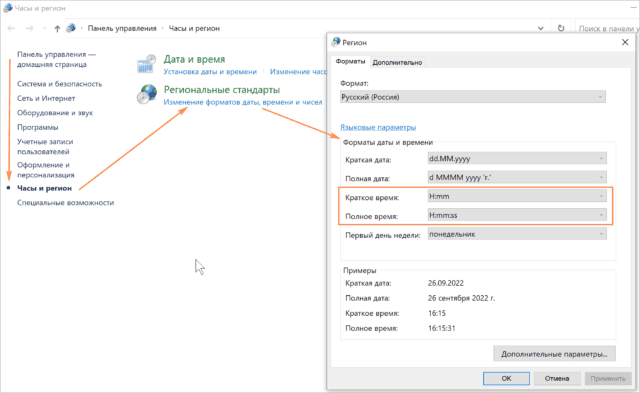
Важно: Даже если вы меняете внешний вид времени, Excel продолжает хранить его как десятичное число. Формат влияет только на то, что вы видите на экране.
Перевод времени в десятичное число
Иногда нужно увидеть, какое число скрывается за временем. Это полезно, например, для расчета оплаты за часы работы. Вот как это сделать:
- Выделите ячейку с временем.
- Нажмите Ctrl + 1, чтобы открыть «Формат ячеек».
- На вкладке «Число» выберите Общий.
- В поле «Образец» появится десятичное значение, например, 0.5416666667 для 13:00.
Вы можете записать это число и нажать «Отмена», чтобы сохранить исходный вид, или нажать «ОК», чтобы ячейка показывала только число. Это самый простой способ преобразовать время без формул!
Пример: Если у вас 8 часов (8:00), в формате «Общий» это будет 0.333333, так как 8 часов — треть суток.
Как применить или изменить формат времени
Excel автоматически распознает время при вводе. Введите 10:30, и программа сразу отобразит это как время, а не текст. Но что, если нужно изменить стиль отображения времени?
Пошаговая инструкция:
- Выделите ячейки с временем.
- Нажмите Ctrl + 1 или щелкните правой кнопкой мыши и выберите «Формат ячеек».
- На вкладке «Число» выберите Время.
- В поле «Тип» укажите нужный вариант, например, ч:мм или ч:мм:сс.
- Нажмите ОК.
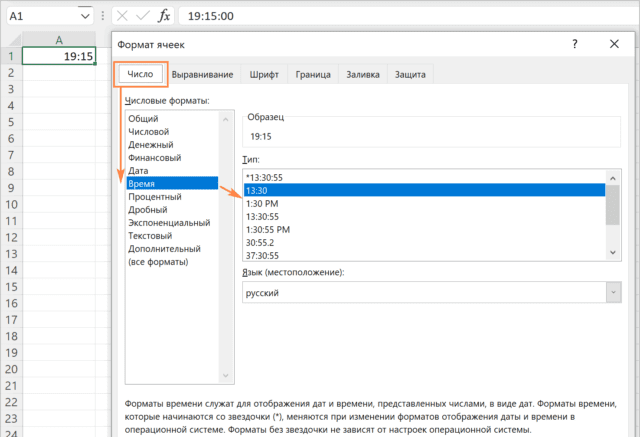
Этот метод работает и для чисел, которые нужно превратить во время, и для изменения уже существующих данных.
Создание собственного формата времени
Предустановленные форматы удобны, но иногда требуется что-то уникальное. В Excel можно настроить свой формат времени в Excel через пользовательские шаблоны.
Как это сделать:
- Откройте «Формат ячеек» (Ctrl + 1).
- Выберите Пользовательский в разделе «Числовые форматы».
- В поле «Тип» введите нужный шаблон, например, ч:мм:сс.
Основные коды:
- ч — часы без нуля (например, 5:45)
- чч — часы с нулем (05:45)
- м — минуты без нуля (5:30)
- мм — минуты с нулем (05:30)
- с — секунды без нуля (5:30:5)
- сс — секунды с нулем (05:30:05)
Примеры пользовательских форматов:
- ч:мм:сс → 19:15:00
- [$-ru-RU-x-genlower]ДД ММММ ГГГГ \г\. ч:мм; @ → 25 марта 2025г. 19:15
- дддд ДД ММММ ГГГГ \г\. ч:мм:сс; @ → Понедельник 25 марта 2025г. 19:15:00

Совет: Начните с предустановленного формата (выберите «Время»), а затем в разделе «Пользовательский» подправьте его под себя.
Аналогичным образом можно установить пользовательский формат для даты. Подробнее об этом читайте здесь: Формат даты в Excel.
Форматы для интервалов больше 24 часов
Если вы суммируете рабочее время за неделю или месяц, стандартные форматы не подойдут — они не покажут больше 24 часов. Для этого используйте квадратные скобки:
- [ч]:мм → 51:30 (51 час 30 минут)
- [ч]:мм:сс → 51:30:50
- [ч] » час «, мм » мин «, сс » сек» → 51 час 30 мин 50 сек
Пример: Вы суммируете 25:45 и 30:15. Итог — 56:00. Формат [ч]:мм отобразит это корректно, а обычный ч:мм покажет только 8:00 (остаток после 24 часов).
Таким же образом вы можете действовать если будете подсчитывать разность дат, как описано здесь: Разница дат в часах и минутах в Excel, или же вычитать или суммировать время, как в этой статье: Как сложить, вычесть и посчитать время в Excel.
Отображение времени свыше 24 часов, 60 минут или 60 секунд
Для больших интервалов применяйте форматы с квадратными скобками:
Рассмотрим пошагово:
- Выделите ячейки.
- Нажмите Ctrl + 1 → Пользовательский.
- Введите:
- [ч]:мм:сс — часы свыше 24 (напр., 36:15:20).
- [м]:сс — минуты свыше 60 (напр., 75:30).
- [с] — секунды свыше 60 (4500 секунд).
Примеры:
- [ч] — только часы (36).
- [м] — только минуты (2175).
- [ч] » час «, мм » мин» — 36 час 15 мин.
Примечание: Это всё ещё числа, с которыми можно работать в формулах!
Работа с отрицательным временем
По умолчанию Excel не показывает отрицательное время, выдавая вместо этого #####. Например, если вы вычтете 15:00 из 12:00, результат будет некорректным.
Решение:
- Перейдите в Файл → Параметры → Дополнительно.
- Поставьте галочку «Использовать систему дат 1904».
- Нажмите ОК.
Теперь отрицательное время отобразится, например, как -3:00.
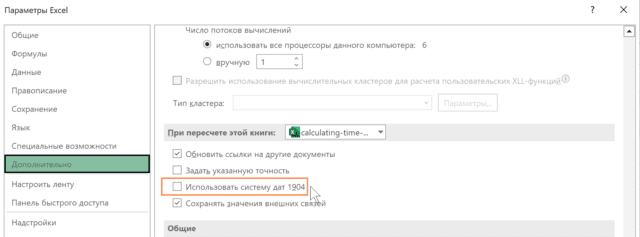
Альтернатива без смены системных настроек:
- [ч]:мм; — пустая ячейка при отрицательном значении.
- [ч]:мм;»Отрицательное время» — сообщение вместо ошибки.
Формула для текста: Используйте функцию ТЕКСТ для отображения: =ТЕКСТ(A1-B1;»[ч]:мм»).
Как получить часы, минуты и секунды из времени
- СЕЙЧАС() — вставляет текущее время и дату (обновляется автоматически).
- Пример: =СЕЙЧАС() → 26.10.2023 14:35.
- ЧАС(A1) — извлекает часы из времени.
- Пример: 14:35 → 14.
- МИНУТЫ(A1) — извлекает минуты.
- Пример: 14:35 → 35.
- СЕКУНДЫ(A1) — извлекает секунды.
- Пример: 14:35:20 → 20.
Быстрая вставка времени: Нажмите Ctrl + Shift + ; для текущего времени.
Умение пользоваться форматом времени в Excel открывает множество возможностей для работы с временными данными. Вы можете настраивать отображение времени, считать временные интервалы, преобразовывать время в числа и даже обрабатывать отрицательные значения.
Эти навыки правильно установить формат времени сэкономят вам время и сделают работу с таблицами удобнее. Попробуйте применить описанные приемы на практике — и ваши проекты станут ещё эффективнее!
