В статье мы рассмотрим шаги, необходимые, чтобы сделать выпадающий список в Excel. Вы сможете выбрать наиболее удобный для вас способ.
Выпадающие списки в Excel представляют собой элементы управления, которые позволяют пользователям выбирать значения из заранее определенного списка. Эти списки значительно упрощают процесс ввода данных, снижая вероятность ошибок, обеспечивая однородность информации. Вместо того чтобы вручную вводить данные, пользователи могут просто выбрать нужное значение из выпадающего меню, что особенно актуально в ситуациях, требующих стандартизации данных.
Одним из основных преимуществ выпадающих списков является возможность повышения эффективности работы с таблицами. При создании форм или шаблонов, в которых пользователи должны вводить определенные данные, выпадающие списки упрощают задачу, позволяя сократить время на ввод информации.
Другим важным аспектом является возможность ограничения выбора. Если сделать выпадающий список в ячейке Excel, то это поможет избежать ошибок при вводе, опечаток или неверных данных. Если в списке представлены только допустимые варианты, вы не сможете ввести некорректные значения. Это также упрощает анализ данных, поскольку информация будет представлена в стандартизированном виде.
- Подготовка данных для выпадающего списка
- Самый быстрый способ создать выпадающий список
- Создание выпадающего списка при помощи инструмента проверки данных
- Использование именованных диапазонов для выпадающих списков
- Элемент управления «Поле со списком»
- Как получить выпадающий список при помощи элемента ActiveX
- Ответы на часто задаваемые вопросы (FAQ)
Подготовка данных для выпадающего списка
Перед тем как сделать выпадающий список в Excel, важно правильно подготовить данные, которые будут использоваться в этом списке.
Существует несколько способов создания списка значений для выпадающего списка, и наиболее распространённый из них — использование отдельного диапазона ячеек.
Первоначально определите, какие данные вы хотите использовать в выпадающем списке. Например, если вы создаёте список выбора для проектов, вы можете воспользоваться такими значениями, как «Проект A», «Проект B», и «Проект C». После этого откройте новый или существующий лист Excel. Выделите ячейки в столбце, где предполагается разместить значения для выпадающего списка.
Запишите каждое значение в отдельной ячейке одного столбца. Рекомендуется избегать пустых ячеек или повторяющихся значений, так как это может привести к путанице при использовании выпадающего списка.
Также вы можете создать список элементов на отдельном листе Excel, что поможет поддерживать порядок в ваших данных.
После завершения подготовки данных проверьте, что они корректно записаны и все значения читаемы. Теперь можно переходить к созданию выпадающего списка в Excel, используя подготовленные данные.
Самый быстрый способ создать выпадающий список
Как проще всего сделать выпадающий список в ячейке Excel? Всего один щелчок правой кнопкой мыши по пустой клетке под столбцом с данными, затем команда контекстного меню «Выберите из раскрывающегося списка» (Choose from drop-down list).
А можно просто стать в нужное место и нажать сочетание клавиш Alt+стрелка вниз. Появится отсортированный перечень уникальных ранее введенных значений.
Способ не работает, если нашу ячейку и столбец с записями отделяет хотя бы одна пустая строка или вы хотите ввести то, что еще не вводилось выше. На скриншоте ниже это хорошо видно.
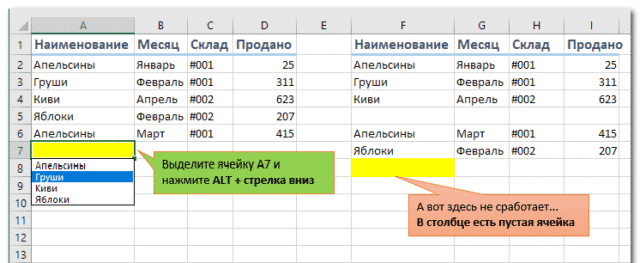
Создание выпадающего списка при помощи инструмента проверки данных
Создание выпадающего списка в Excel с использованием функции ‘Проверка данных’ является эффективным средством для упрощения ввода данных и обеспечения их корректности. Для начала выберите ячейку, в которой вы хотели бы создать выпадающий список. После этого перейдите на вкладку ‘Данные’ на ленте инструментов.
В разделе ‘Работа с данными’ найдите кнопку ‘Проверка данных’. Нажмите на неё, и в открывшемся окне выберите вкладку ‘Условия’. Здесь в выпадающем меню ‘Тип данных’ выберите ‘Список’. В поле ‘Источник’ укажите значения для вашего списка. Это можно сделать двумя способами. Вы можете ввести значения вручную, разделяя их запятыми. При этом в качестве значений можно использовать текст, числа и даже даты.
Альтернативный вариант состоит в том, чтобы указать диапазон ячеек, содержащих данные, которые вы хотите использовать для выпадающего списка.
Поставьте курсор в поле Источник (Source) и впишите в него адреса с нужными значениями элементов — в нашем случае G2:G7. Рекомендуется также использовать здесь абсолютные ссылки (для их установки нажмите клавишу F4).
Вы можете также активировать опцию ‘Игнорировать пустые ячейки’.
После заполнения всех необходимых полей нажмите ‘OK’. Теперь, когда вы кликнете на выбранную ячейку, появится стрелка, позволяющая открывать и использовать ваш выпадающий список.
Ниже вы видите небольшой пример, в котором нам нужно постоянно вводить в таблицу одни и те же наименования товаров.

Бонусом здесь идет возможность задать подсказку и сообщение об ошибке, если автоматически вставленное значение вы решите изменить вручную. Для этого существуют вкладки Подсказка по вводу (Input Message) и Сообщение об ошибке (Error Alert).
Но вы можете и не использовать диапазоны или ссылки. Проще всего определить возможные варианты прямо в поле «Источник». К примеру, чтобы реализовать в таблице Excel простейший выбор «да – нет», вы можете вписать туда –
Да;Нет
Используйте для разделения значений выпадающего списка точку с запятой, запятую, либо другой символ, установленный у вас в качестве разделителя элементов. (Смотрите Панель управления — Часы и регион — Форматы — Дополнительно — Числа.)
Так с помощью функции ‘Проверка данных’ вы можете легко создать выпадающий список в ячейке Excel. Он будет не только удобен, но также эффективен в управлении данными, минимизируя ошибки ввода.
Использование именованных диапазонов для выпадающих списков
Именованные диапазоны в Excel являются полезным инструментом, позволяющим упростить создание и управление выпадающими списками. Их использование особенно актуально, когда вы работаете с данными, которые могут изменяться со временем.
Именованный диапазон — это просто диапазон ячеек, которому присваивается уникальное имя. Это делает его более удобным для обращения в формулах и выпадающих списках.
Чтобы создать именованный диапазон, в первую очередь необходимо выделить диапазон ячеек, который вы хотите использовать. После этого в верхнем меню Excel перейдите в раздел «Формулы» и выберите «Создать из выделенного». В открывшемся окне вы сможете задать имя для вашего диапазона и подтвердить его создание. После этого, вы можете использовать это имя как источник данных для вашего выпадающего списка.
Или, выделив диапазон, дайте ему имя, как показано на скриншоте ниже.

К примеру, диапазону I2:I13, содержащему названия месяцев, можно присвоить имя «месяцы».
Для использования именованного диапазона в выпадающем списке, откройте вкладку «Данные» и выберите «Проверка данных». В настройках выберите «Список» и в поле «Источник» введите имя вашего диапазона. Укажите его с символом равенства, например =Имя_Вашего_Диапазона. Тогда выпадающий список всегда будет обновляться, если вы измените значения в вашем именованном диапазоне.
Использование именованных диапазонов значительно упрощает процесс редактирования данных в будущем. Вам не нужно будет менять ссылки на ячейки в каждом выпадающем списке вручную. При изменении значений в именованном диапазоне все соответствующие выпадающие списки автоматически обновятся.

Кроме того, и источник и в виде обычного диапазона ячеек, и именованный диапазон могут находиться на других листах вашей рабочей книги.
Если вы хотите придать вашему выпадающему списку гибкость, можете указать адрес диапазона ячеек либо имя диапазона не в поле «Источник», а в отдельной ячейке. Далее следуйте этой инструкции: Выпадающий список Excel при помощи ДВССЫЛ.
Если вы хотите создать последовательность выпадающих списков, где каждый следующий зависит от выбора, сделанного в предыдущем, рекомендую эту инструкцию: Связанный выпадающий список Excel: легко и быстро.
Элемент управления «Поле со списком»
Рассмотрим более сложный и функциональный вариант. Вставим на лист новый объект – элемент управления «Поле со списком» и привяжем его к данным на листе Excel. Делаем:
- Откройте вкладку Разработчик (Developer). Если её не видно, то в Excel 2007 нужно нажать кнопку Офис – Параметры – флажок Отображать вкладку Разработчик на ленте (Office Button – Options – Show Developer Tab in the Ribbon). В версии 2010–2013 и выше щелкните правой кнопкой мыши по ленте, выберите команду Настройка ленты (Customize Ribbon) и включите отображение вкладки Разработчик (Developer) с помощью флажка.
- Найдите нужный значок среди элементов управления.

Вставив элемент управления на рабочий лист, щелкните по нему правой кнопкой мышки. Затем выберите в появившемся меню пункт «Формат объекта».
Далее указываем диапазон ячеек, в котором записаны допустимые значения для ввода.
В поле «Связь с ячейкой» укажем, куда именно поместить результат. Важно учитывать, что этим результатом будет не само значение из указанного нами диапазона, а только его порядковый номер в списке.
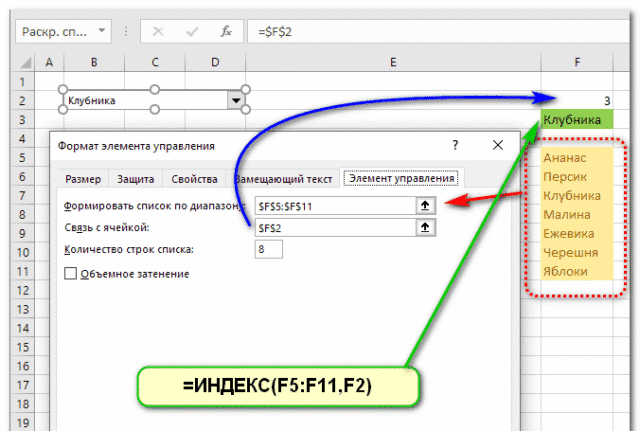
Но нам ведь нужен не этот номер, а соответствующее ему значение. Используем функцию ИНДЕКС (INDEX в английском варианте). Она позволяет найти в списке значений одно из них соответственно его порядковому номеру. В качестве аргументов ИНДЕКС укажите диапазон ячеек (F5:F11) и адрес с полученным порядковым номером (F2).
Формулу в F3 запишем, как показано на рисунке:
=ИНДЕКС(F5:F11;F2)Как и в предыдущем способе, здесь возможны ссылки на другие листы, на именованные диапазоны.
Обратите также внимание, что здесь мы не привязаны ни к какому конкретному месту таблицы. Таким выпадающим списком Excel удобно пользоваться, поскольку его можно свободно «перетаскивать» мышкой в любое удобное место. Для этого на вкладке «Разработчик» нужно активизировать режим конструктора.
Как получить выпадающий список при помощи элемента ActiveX
Действуем аналогично предыдущему способу, но выбираем иконку чуть ниже — из раздела «Элементы ActiveX».

Определяем перечень допустимых значений (1). Обратите внимание, что здесь для показа можно выбирать сразу несколько колонок.
Затем выбираем адрес, по которому будет вставлена нужная позиция из перечня (2).
Указываем количество столбцов, которые будут использованы как исходные данные (3), и номер столбца, из которого будет происходить выбор (4). Если здесь укажете номер столбца 2, то в А5 будет вставлена не фамилия, а должность.
Можно также задать количество строк, которое будет показано в выпадающем списке (5). По умолчанию — 8. Далее их можно прокручивать мышкой.
Этот способ сложнее предыдущего, но зато возвращает сразу значение, а не его номер. Поэтому необходимость в промежуточной ячейке и обработке ее при помощи ИНДЕКС — отпадает. Думаю, таким выпадающим списком пользоваться гораздо удобнее.
Ответы на часто задаваемые вопросы (FAQ)
Используя описанные в нашем руководстве методы, вы сможете создать выпадающий список в ячейке Excel, что существенно повысит общую производительность вашей работы с Excel.
Вот еще несколько инструкций по выпадающим спискам в Excel:
