Если вам нужно посчитать время в Excel, например, найти разницу между началом и концом рабочего дня или суммировать часы за неделю, существует множество инструментов. В этой статье мы разберем, как эффективно управлять временем в таблицах Excel, вычитать или сложить время, используя простые формулы и функции.
Ранее мы уделили внимание особенностям формата времени в Excel и возможностям базовых временных функций. Сегодня мы пойдём дальше в изучении вычислений времени в Excel, и вы познакомитесь с рядом формул для эффективного управления временными данными в ваших таблицах.
- Как посчитать разницу во времени в Excel (прошедшее время)
- Вычисление разницы времени с помощью функции ТЕКСТ
- Посчитать разницу времени в часах, минутах или секундах
- Как посчитать время с начала события до текущего момента
- Отображение разницы как «XX дней, XX часов, XX минут и XX секунд»
- Расчёт и отображение отрицательного времени
- Как сложить и вычитать время в Excel
- Часто задаваемые вопросы
Как посчитать разницу во времени в Excel (прошедшее время)
Начнём с базового вопроса: как быстро посчитать, сколько времени прошло между двумя моментами.
Вычитание одного времени из другого
В Excel время представлено в виде обычных десятичных чисел, отформатированных для отображения времени. Благодаря этому можно выполнять арифметические операции, такие как сложение и вычитание.
Самая простая формула для вычисления разницы между временем окончания и началом выглядит так:
= Время окончания - Время началаНапример, если начало в ячейке A2, а конец в B2, формула будет =B2-A2.
- Для текстовых значений времени используйте =ВРЕМЗНАЧ(«20:30») — ВРЕМЗНАЧ(«9:40»).
- Если ячейки содержат дату и время, игнорируйте дату с помощью формулы
=ВРЕМЯ(ЧАС(A2); МИНУТЫ(A2); СЕКУНДЫ(A2)) - ВРЕМЯ(ЧАС(B2); МИНУТЫ(B2); СЕКУНДЫ(B2))Результат может отображаться как десятичное число, поэтому настройте формат ячейки, например, ч:мм:сс для отображения часов, минут и секунд.
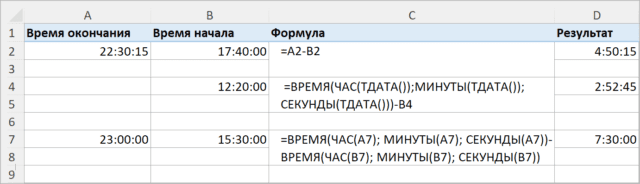
Для применения пользовательского формата нажмите Ctrl + 1 и в открывшемся окне «Формат ячеек» выберите раздел «Пользовательский», затем введите нужный шаблон.
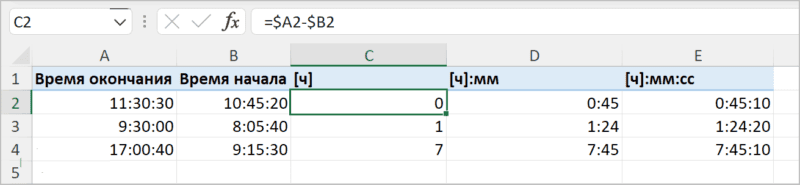
Отметим, что если в ячейке вместо времени отображаются символы «#####», это может означать, что либо ячейка слишком узкая, либо результат является отрицательным, что Excel не поддерживает по умолчанию.
Вычисление разницы времени с помощью функции ТЕКСТ
Альтернативный способ посчитать в Excel время между двумя моментами — функция ТЕКСТ, которая позволяет сразу получить время в нужном формате:
- Для вычисления только часов:
=ТЕКСТ(A2-B2; «ч») - Для часов и минут:
=ТЕКСТ(A2-B2; «ч:мм») - Для часов, минут и секунд:
=ТЕКСТ(A2-B2; «ч:мм:сс»)
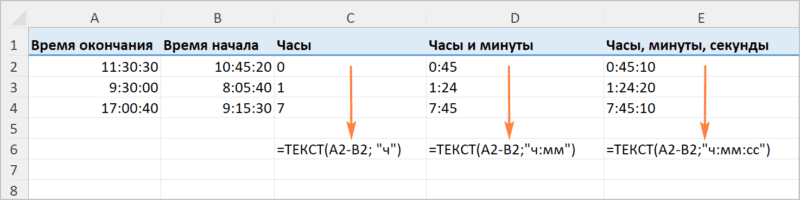
Как видно, функция возвращает результат сразу в требуемом виде, без необходимости менять формат ячейки. Однако важно помнить, что результат этой функции всегда является текстом, что может ограничить его использование в дальнейших вычислениях. Также, если результат отрицательный, функция вернёт ошибку #ЗНАЧ!.
Посчитать разницу времени в часах, минутах или секундах
Для получения разницы только в одной единице времени:
- Часы (десятичное число): =(B2-A2)*24, для целых часов используйте =ЦЕЛОЕ((B2-A2)*24).
- Минуты: =(B2-A2)*1440 (1440 минут в сутках).
- Секунды: =(B2-A2)*86400 (86400 секунд в сутках).
Для отдельных компонентов используйте функции:
- Только часы: =ЧАС(B2-A2)
- Только минуты: =МИНУТЫ(B2-A2)
- Только секунды: =СЕКУНДЫ(B2-A2)
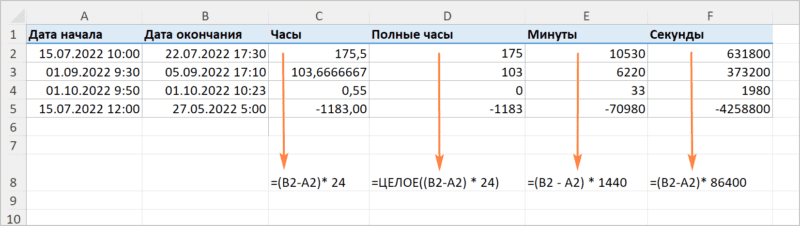
Помните, что эти функции не могут вычитать время и возвращать значения в Excel, превышающие 24 для часов и 60 для минут и секунд, поскольку работают с дробной частью времени.
Перевод секунд в привычный формат
Если у вас есть общее количество секунд, например, 284752, переведите их:
- Дни: =ЦЕЛОЕ(A2/86400)
- Часы: =ЦЕЛОЕ(MOD(A2,86400)/3600)
- Минуты: =ЦЕЛОЕ(MOD(MOD(A2,86400),3600)/60)
- Секунды: =MOD(A2,60)
Если необходимо рассчитать время только в часах, минутах и секундах, можно изменить формулу для часов:
=ЦЕЛОЕ(A2/(60*60))
Минуты и секунды рассчитываются аналогично приведённым примерам.
Как посчитать время с начала события до текущего момента
Чтобы посчитать, сколько времени прошло от заданной даты до текущего момента, воспользуйтесь функцией ТДАТА. Например, если в ячейке A2 записана начальная дата и время, а вы хотите узнать сколько прошло времени, можно использовать следующую формулу:
=ВРЕМЯ(ЧАС(ТДАТА()); МИНУТЫ(ТДАТА()); СЕКУНДЫ(ТДАТА())) - A2Если промежуток превышает 24 часа, примените формат «Д «дн.» ч:мм:сс» для отображения результатов. Обратите внимание, что расчёт происходит только при пересчёте таблицы (Shift + F9 или F9).

Отображение разницы как «XX дней, XX часов, XX минут и XX секунд»
Чтобы вывести разницу между двумя временными метками в виде текстовой строки с обозначениями единиц времени, можно использовать объединение функций:
=ЦЕЛОЕ(B2-A2)&" дн., "&ЧАС(B2-A2)&" час., "&МИНУТЫ(B2-A2)&" мин. и "&СЕКУНДЫ(B2-A2)&" сек."Для скрытия нулевых значений можно применить конструкцию с функцией ЕСЛИ:
=ЕСЛИ(ЦЕЛОЕ(B2-A2)>0; ЦЕЛОЕ(B2-A2)&" дн., ";"") &
ЕСЛИ(ЧАС(B2-A2)>0; ЧАС(B2-A2)&" час., ";"") &
ЕСЛИ(МИНУТЫ(B2-A2)>0; МИНУТЫ(B2-A2)&" мин. и ";"") &
ЕСЛИ(СЕКУНДЫ(B2-A2)>0; СЕКУНДЫ(B2-A2)&" сек.";"")
Другой вариант – вычитать время начала из времени окончания (например, =B2-A2) и затем применить к ячейке формат:
Д «дн.,» ч «час.,» м «мин. и » с «сек.»
Преимущество этого подхода в том, что результат остаётся числовым и его можно использовать в дальнейших вычислениях. Однако, пользовательский формат не позволяет игнорировать нули. Главный недостаток здесь — время корректно отображается, если разница не превышает 30 дней.
Расчёт и отображение отрицательного времени
Иногда возникает ситуация, когда время окончания меньше времени начала, что приводит к отрицательному результату и отображению ошибки ######. Это часто случается если вы в Excel решили вычитать время без учёта даты (например, начало в 18:00 и окончание в 9:00 следующего дня).
Способ 1. Изменение системы дат на 1904 год:
Перейдите в «Файл» → «Параметры» → «Дополнительно». Прокрутите до раздела «При расчёте этой книги» и установите галочку «Использовать систему дат 1904». После нажатия OK отрицательное время будет отображаться корректно.
Способ 2. Использование формул для корректного отображения отрицательного времени:
=ЕСЛИ(A2-B2>0; A2-B2; "-" & ТЕКСТ(ABS(A2-B2);"ч:мм"))
или
=ЕСЛИ(A2-B2>0; A2-B2; ТЕКСТ(ABS(A2-B2);"-ч:мм"))Обе формулы проверяют, является ли разница отрицательной, и в случае отрицательного результата возвращают значение с минусом. Учтите, что функция ТЕКСТ возвращает текстовую строку, которую нельзя использовать для математических расчётов.
Если же нужно получить абсолютное значение разницы, можно скорректировать время окончания, добавив один день, если оно меньше времени начала:
=ЕСЛИ(B2<A2; B2+1; B2)-A2Как сложить и вычитать время в Excel
В Excel можно сложить или вычитать время двумя способами:
- С использованием функции ВРЕМЯ.
- Путём арифметических вычислений с умножением на коэффициенты (24 для часов, 1440 для минут, 86400 для секунд).
Функция ВРЕМЯ(часы; минуты; секунды) делает вычисления простыми, но ограничена суммированием до 23:59:59. Для работы с большими интервалами используйте арифметические вычисления.
Прибавление или вычитание часов
Чтобы добавить часы к заданному времени, можно воспользоваться функцией ВРЕМЯ:
= Время начала + ВРЕМЯ(N часов; 0; 0)Например, если в A2 записано время начала, то для добавления 2 часов:
=A2 + ВРЕМЯ(2; 0; 0)Если нужно прибавить более 24 часов, формула без ограничений:
= Время начала + (N часов/24)Например, для добавления 36 часов:
=A2 + (36/24)Для вычитания часов просто замените «+» на «-».
Прибавление или вычитание минут
Для добавления или вычитания минут используйте функцию ВРЕМЯ для значений менее 60 минут:
= Время начала + ВРЕМЯ(0; N минут; 0)
Примеры:
- Добавление 30 минут: =A2 + ВРЕМЯ(0;30;0)
- Вычитание 50 минут: =A2 — ВРЕМЯ(0;50;0)
Если нужно работать с более чем 60 минутами, используйте деление на 1440:
= Время начала + (N минут/1440)Аналогично, для вычитания замените «+» на «-».
Прибавление или вычитание секунд
Добавлять секунды можно также двумя способами. Если менее 60 секунд, воспользуйтесь функцией ВРЕМЯ:
=A2 + ВРЕМЯ(0;0;N секунд)Для больших значений, умножьте на 1/86400:
=A2 + (N секунд/86400)Примеры:
- Добавление 50 секунд: =A2 + ВРЕМЯ(0;0;50)
- Добавление 1500 секунд: =A2 + (1500/86400)
- Вычитание 25 секунд: =A2 — ВРЕМЯ(0;0;25)
- Вычитание 2500 секунд: =A2 — (2500/86400)
Важно: Если вычисленное время отображается как десятичное число, примените соответствующий пользовательский формат. Если появляются символы «#####», увеличьте ширину ячейки.
Суммирование времени в Excel
Чтобы сложить и посчитать общее время в Excel, используйте функцию СУММ. Например, если данные о рабочем времени расположены в столбце B:
=СУММ(B2:B8)
Далее установите нужный формат времени:
- Для часов и минут: [ч]:мм
- Для минут и секунд: [м]:сс
- Для секунд: [сс]
Помните, что пользовательский формат изменяет только отображение, а не фактическое значение, хранящееся в ячейке. Это означает, что вы можете использовать полученное число в дальнейших расчётах.
Часто задаваемые вопросы
Таким образом, освоив описанные методы, вы сможете посчитать время в Excel максимально гибко и точно. Если вы хотите узнать о дополнительных возможностях управления датами и временем, ознакомьтесь с дополнительными ресурсами в конце статьи.
Надеемся, что наши советы помогут вам эффективно работать с временными данными и сложить или вычитать время в Excel в любых условиях. Благодарим за внимание и ждем вас на нашем блоге для дальнейшего изучения полезных приемов работы в Excel!
